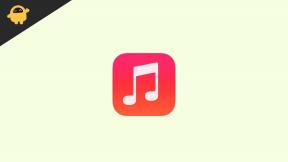Исправлено: это устройство не поддерживает получение ошибки Miracast.
Разное / / August 10, 2021
Miracast - это функция беспроводного (Wi-Fi) отображения, которая использует экран с одного устройства для одновременной потоковой передачи на другом устройстве. В основном он используется для просмотра контента на большом дисплее с такого относительно небольшого устройства отображения, как с мобильного на телевизор или с ПК на телевизор, с мобильного на ПК и т. Д. ОС Windows 10 также имеет такую же функцию скринкастинга, но некоторые пользователи сообщают, что их беспокоит ошибка «Это устройство не поддерживает получение Miracast».
В результате вы не сможете транслировать экран своего компьютера с Windows с другого устройства, что действительно сильно раздражает. Чтобы быть очень точным, в конкретном сообщении об ошибке должно быть указано «Проецирование на этот компьютер - это устройство не поддерживает прием Miracast, поэтому вы не можете проецировать на него по беспроводной сети». Теперь, если вы сталкиваетесь с таким же сообщением об ошибке, обязательно следуйте этому руководству по устранению неполадок.
Содержание страницы
-
Исправлено: это устройство не поддерживает получение ошибки Miracast.
- 1. Проверьте, поддерживает ли ваш компьютер Miracast
- 2. Подключите один и тот же Wi-Fi на обоих устройствах
- 3. Перезагрузите компьютер
- 4. Обновить сборку ОС Windows
- 5. Обновите сетевые драйверы
- 6. Переустановите сетевые драйверы
- 7. Отключить службу VPN
- 8. Установить автоматический выбор беспроводного режима
Исправлено: это устройство не поддерживает получение ошибки Miracast.
Итак, не теряя больше времени, давайте перейдем к шагам, описанным ниже.

1. Проверьте, поддерживает ли ваш компьютер Miracast
Рекомендуется проверить, поддерживает ли компьютер функцию Miracast или нет. Для этого:
- нажмите Windows + R ключи, чтобы открыть Запустить чат.
- Тип dxdiag и ударил Войти открыть Инструмент диагностики DirectX.
- Теперь нажмите на Сохранить всю информацию… > Когда появится всплывающее окно «Сохранить как», выберите Рабочий стол на левой панели и нажмите Сохранить.
- Открой DxDiag текстовый файл с экрана рабочего стола> Под Системная информация раздел, поиск Miracast.
- Здесь вы можете узнать, доступен он или нет. Если он недоступен, значит, ваш компьютер не поддерживает функцию Miracast.
Однако, если функция Miracast не поддерживает ваш компьютер, вам может потребоваться приобрести адаптер беспроводного дисплея для запуска скринкастинга.
2. Подключите один и тот же Wi-Fi на обоих устройствах
Функция Miracast или screencasting в основном работает через сеть Wi-Fi, которая должна быть подключена на обоих устройствах. Также имейте в виду, что оба устройства должны быть подключены к одной и той же сети Wi-Fi, чтобы наслаждаться просмотром экрана.
- Нажмите клавиши Windows + I, чтобы открыть настройки Windows.
- Щелкните Сеть и Интернет> Щелкните переключатель Wi-Fi, чтобы включить его.
- Точно так же убедитесь, что Wi-Fi включен и на другом устройстве.
3. Перезагрузите компьютер
Также лучше перезагрузить компьютер один раз, чтобы обновить любую системную ошибку или временную проблему с данными кеша (если таковая имеется). Иногда перезагрузка системы может решить сразу несколько проблем.
Прочитайте больше:Как настроить и использовать Miracast в Windows 10?
4. Обновить сборку ОС Windows
Устаревшая сборка ОС Windows всегда может вызвать множество проблем с производительностью системы или использованием каких-либо программ или даже функций. Если в этом случае вы не обновляли свою систему какое-то время, попробуйте проверить наличие обновления и установить его (если есть). Для этого:
Рекламные объявления
- нажимать Windows + I ключи, чтобы открыть Настройки Windows меню.
- Далее нажмите на Обновление и безопасность > Выбрать Проверить обновления под Центр обновления Windows раздел.

- Если доступно обновление функции, выберите Загрузить и установить.
- Подождите некоторое время, пока обновление не будет завершено.
- Наконец, перезагрузите компьютер, чтобы изменения вступили в силу немедленно.
5. Обновите сетевые драйверы
Велика вероятность того, что сетевые драйверы каким-то образом устарели или повреждены на компьютере. Поэтому рекомендуется обновить сетевые драйверы на вашем ПК, выполнив следующие действия:
- нажимать Windows + X ключи, чтобы открыть Меню быстрого запуска.
- Теперь нажмите на Диспетчер устройств из списка> Двойной клик на Сетевые адаптеры.
- Щелкните правой кнопкой мыши на активном сетевом адаптере, который вы используете в данный момент.

Рекламные объявления
- Далее выберите Обновить драйвер > Выбрать Автоматический поиск драйверов.
- Если доступно обновление, оно автоматически загрузит и установит последнюю версию.
- После этого перезапустите систему, чтобы изменения вступили в силу, и проверьте, устраняет ли это проблему.
6. Переустановите сетевые драйверы
Однако, если вы недавно обновили сетевой драйвер на своем ПК, и после этого проблема каким-то образом начинает беспокоить вас, то это может быть связано с повреждением или ошибками обновления. Итак, вы можете вернуться к предыдущей версии сетевого драйвера, если она была более стабильной. Сделать это:
- нажимать Windows + X ключи, чтобы открыть Меню быстрого запуска.
- Теперь нажмите на Диспетчер устройств из списка> Двойной клик на Сетевые адаптеры.
- Щелкните правой кнопкой мыши на активном сетевом адаптере, который вы используете в данный момент.
- Далее выберите Удалить устройство > При появлении запроса подтвердите процесс удаления, чтобы завершить его.
- После этого перезапустите систему, чтобы изменения вступили в силу немедленно.
- Наконец, система Windows автоматически переустановит сетевой драйвер на компьютере.
Если этого не произошло, обязательно посетите официальный сайт материнской платы / ноутбука. производителя, которого вы используете, и получите последнюю версию сетевого драйвера, подходящую для вашего конкретная модель.
7. Отключить службу VPN
Что ж, отключение службы VPN - это то, что вам может пригодиться в некоторых случаях, если вы столкнулись с проблемами подключения к сети. Если вы используете службу VPN, мы рекомендуем вам временно отключить ее, чтобы проверить, помогает ли это вам или нет.
8. Установить автоматический выбор беспроводного режима
Возможно, ваш беспроводной адаптер работает на частоте 5 ГГц или 802.11blg вместо автоматического беспроводного режима. Вы можете установить для него значение Авто, выполнив следующие действия:
- нажимать Windows + X ключи, чтобы открыть Меню быстрого запуска.
- Теперь нажмите на Диспетчер устройств из списка> Двойной клик на Сетевые адаптеры.
- Щелкните правой кнопкой мыши на активном сетевом адаптере, который вы используете в данный момент.

- Выбирать Характеристики > Щелкните на Передовой таб.
- Обязательно установите Стоимость к Авто > Нажмите на хорошо. [ИЛИ, выберите Нет предпочтений из Группа предпочтений вариант]
- После этого перезагрузите компьютер, чтобы изменения вступили в силу.
Вот и все, ребята. Мы предполагаем, что это руководство было для вас полезным. Для дополнительных запросов вы можете оставить комментарий ниже.