Как исправить неработающую подсветку клавиатуры Lenovo
Разное / / August 15, 2021
Клавиатуры с подсветкой особенно полезны, когда вам нужно использовать ноутбук в темноте, например ночью на улице или в комнате с тусклым освещением. Люди, использующие клавиатуру с подсветкой, обычно чувствуют себя некомфортно, когда клавиатура с подсветкой не работает. Если подсветка клавиатуры Lenovo не работает, возможно, возникла ошибка программного обеспечения или проблема с оборудованием. Ознакомьтесь с приведенным ниже методом устранения неполадок, который поможет вам решить эти проблемы.
В настоящее время большинство компаний переключают свою работу на работу из дома, и это одна из основных причин бума в индустрии ноутбуков. В результате продажи ноутбуков увеличиваются день ото дня, и Lenovo является одним из самых популярных среди них. потому что он обеспечивает соотношение цены и качества с такими замечательными функциями, как графические карты, память SSD, клавиатура с подсветкой, и т.п. Но иногда мы сталкиваемся с проблемами с подсветкой клавиатуры, так как она работает некорректно.
Подсветка клавиатуры ноутбука Lenovo помогает нам использовать клавиатуру ночью, а также в условиях низкой или темной освещенности. Он предустановлен на большинстве ноутбуков марки Lenovo, но иногда перестает работать, и если вы также сталкиваетесь с той же проблемой, то вот способы ее исправить. Перед этим убедитесь, что в вашей системе есть подсветка клавиатуры, чтобы исправления могли работать.
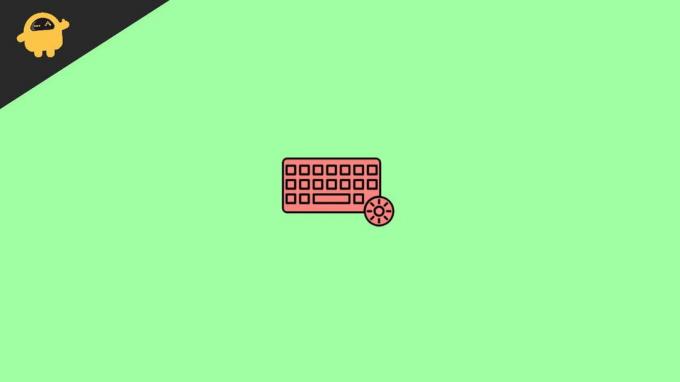
Содержание страницы
-
Как исправить неработающую подсветку клавиатуры Lenovo
- Метод 1: включить подсветку клавиатуры ноутбука Lenovo с помощью сочетаний клавиш
- Метод 2: используйте Lenovo Vantage для настройки подсветки клавиатуры
- Метод 3: проверьте BIOS на работу подсветки клавиатуры.
- Метод 4: перезагрузите ноутбук и разрядите аккумулятор.
- Метод 5. Обновите драйвер до последней версии.
- Вывод
Как исправить неработающую подсветку клавиатуры Lenovo
Если у вас есть модель с подсветкой клавиатуры, велика вероятность, что вы случайно отключили ее. У каждой модели ноутбука есть разные ярлыки для отключения и включения подсветки клавиатуры. Итак, начнем с основных методов, которые позволяют использовать подсветку клавиатуры ноутбука Lenovo.
Метод 1: включить подсветку клавиатуры ноутбука Lenovo с помощью сочетаний клавиш

Есть несколько горячих клавиш для включения или отключения подсветки клавиатуры. По умолчанию это быстрый метод включения и отключения этой функции. У большинства моделей есть сочетание клавиш подсветки в клавише пробела. Чтобы использовать эти горячие клавиши, нажмите и удерживайте функциональную клавишу (клавишу fn), затем нажмите клавишу пробела, чтобы включить или отключить подсветку клавиатуры. Некоторые ноутбуки также имеют разные уровни яркости, чтобы использовать яркость в соответствии с вашим состоянием, нажмите и удерживайте клавишу fn, а затем нажмите клавишу пробела, чтобы отрегулировать.
Если у вас модель Lenovo Thinkpad, горячая клавиша - это клавиша перехода на страницу вверх. Нажмите и удерживайте клавишу fn, а затем нажмите клавишу перехода на страницу вверх, чтобы включить подсветку клавиатуры. Кроме того, вы можете повторить процесс, чтобы отключить эту функцию.
Метод 2: используйте Lenovo Vantage для настройки подсветки клавиатуры
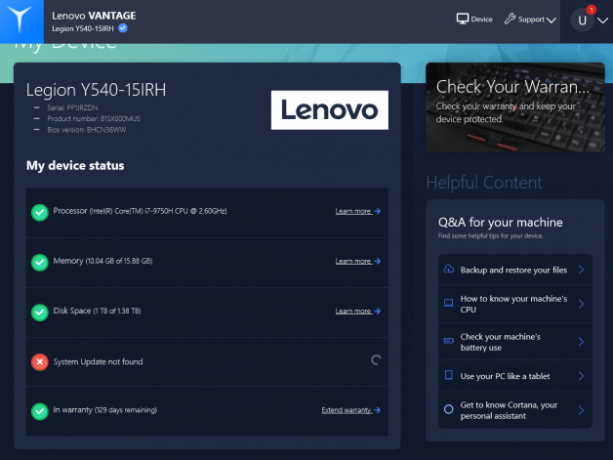
Lenovo Vantage - это официальный инструмент Lenovo, который позволяет пользователям настраивать любой продукт Lenovo. Выполните поиск на Lenovo Vantage. После этого загрузите и установите его в своей системе Lenovo.
На ходу откройте приложение Vantage на устройстве, затем выберите «Ввод и аксессуары». Теперь настройте подсветку клавиатуры из доступных опций, таких как включение или отключение и регулировка яркости подсветки клавиатуры.
Рекламные объявления
Метод 3: проверьте BIOS на работу подсветки клавиатуры.
BIOS иногда содержит дополнительные функции для ноутбуков, включая устройства ввода, такие как трекпад и подсветка клавиатуры. Если это верно для вашей конкретной модели ноутбука, вам необходимо включить эту функцию в BIOS. Чтобы проверить, связана ли проблема с аппаратным или программным обеспечением клавиатуры, нужно проверить ее в BIOS.
- Перезагрузите ноутбук и нажмите клавишу F1, когда вы увидите логотип Lenovo при запуске. Вы также можете нажать Enter ket в статусе вверх, чтобы открыть BIOS в вашей системе.
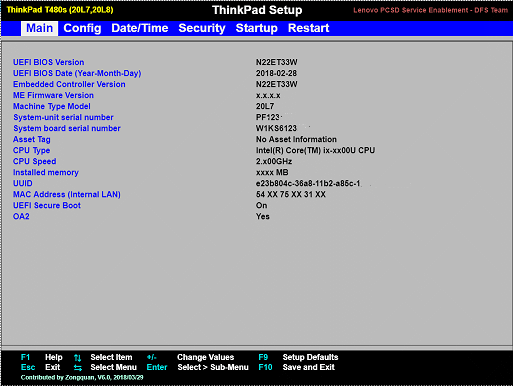
- Теперь нажмите клавишу fn + пробел или клавишу Esc в окне BIOS, чтобы проверить подсветку клавиатуры.
- Если не работает, обновите BIOS. Для получения дополнительной помощи посетите официальный сайт LENOVO для обновления.
Метод 4: перезагрузите ноутбук и разрядите аккумулятор.
Самый недооцененный метод решения многих проблем в вашей системе - это перезагрузить устройство. Иногда из-за технических сбоев также может быть одна из причин проблемы с подсветкой. Кроме того, может работать какое-то другое программное обеспечение, прерывающее работу функции подсветки. Однако, если у вас съемный аккумулятор, извлеките аккумулятор после выключения системы, отключите адаптер переменного тока, удерживайте кнопку питания в течение 10 секунд, установите аккумулятор, подключите адаптер к коммутатору и перезапустите система.
Более того, если в вашей системе есть встроенный аккумулятор, отключите адаптер переменного тока и нажмите кнопку питания в течение 10 секунд. После этого снова подключите адаптер переменного тока и включите систему.
Рекламные объявления
Метод 5. Обновите драйвер до последней версии.
И последнее, но не менее важное: мы должны позаботиться о нашей системе, чтобы обновить ее до текущей версии. Часто старые версии драйверов могут иметь некоторые проблемы и могут нарушать работу некоторых функций системы. Кроме того, вы можете обновить свою систему двумя способами: один - автоматически, а второй - вручную.
Для автоматического запуска вам необходимо нажать клавишу Windows, найти обновление в меню запуска и нажать «Проверить наличие обновлений». После этого нажмите на загрузку и установите доступное обновление. Для обновления вручную вам необходимо посетить веб-сайт Lenovo, найти последнюю версию драйверов, а также загрузить и установить ее по очереди. Кроме того, перейдите в диспетчер устройств и выполните поиск обновлений, щелкнув драйвер правой кнопкой мыши и затем выберите сканирование на предмет изменений оборудования.
Если ни один из вышеперечисленных методов не работает для вас, возможно, проблема связана с самим оборудованием. Повреждение оборудования может произойти из-за заклинаний воды или из-за резкого использования клавиатуры. В большинстве случаев подсветка клавиатуры ноутбука выходит из строя после 4-5 лет постоянного использования. Так что проверьте свой ноутбук в ближайшем сервисном центре и замените клавиатуру.
Вывод
Вот все возможные исправления для не работающей подсветки клавиатуры Lenovo. Хотя методы устранения неполадок помогут вам решить проблему; но если какой-либо из вышеперечисленных методов не работает, обратитесь в службу поддержки Lenovo и отнесите свою систему в сервисный центр, чтобы исправить ее. Сообщите нам, какие методы решают проблему с подсветкой клавиатуры в поле для комментариев.
Статьи по Теме:
- Как выключить Windows, когда вы закрываете крышку ноутбука
- Как исправить звуковой сигнал клавиатуры при наборе текста
- Разблокируйте секретную клавиатуру смайликов на вашем iPhone
- Исправлено: не удается удалить раскладку клавиатуры в Windows 10.
- Как переназначить Alt Gr на Alt в Windows 10



![Скачать MIUI 11.0.4.0 Russia Stable ROM для Redmi 8A [V11.0.4.0.PCPRUXM]](/f/7d700bba5219d440641333d90e5565b2.jpg?width=288&height=384)