Что такое ускорение мыши и как его отключить в Windows 11
Разное / / August 23, 2021
Ускорение мыши - это относительно старая функция Windows, которая позволяет пользователям регулировать скорость курсора мыши на экране. Это ускорение можно настроить в соответствии с предпочтениями и размером трекпада вашего устройства, что позволит вам использовать ОС более эффективно и быстро. Однако, если он настроен неправильно, это может создать проблемы, поэтому вот пошаговое руководство по ускорению мыши и тому, как отключить его в Windows 11.
Клавиатура и мышь - два важных аспекта управления вашим компьютером. Обычный пользователь всегда будет использовать мышь чаще, чем клавиатуру, потому что большая часть пользовательского интерфейса Windows зависит от ввода с помощью мыши или сенсорного ввода. Первые более популярны, поэтому жизненно важно иметь больше возможностей для настройки того, как они работают. Потому что только тогда можно удовлетворить потребности большинства пользователей.
Есть много вещей, которые вы можете изменить с помощью движения мыши в Windows 11. Например, вы можете изменить скорость, с которой движется указатель. Вы можете настроить скорость двойного щелчка. Одним из таких вариантов управления является возможность включать или отключать ускорение мыши. Итак, в этой статье мы увидим, что такое ускорение мыши и как вы можете отключить или включить его в Windows 11.
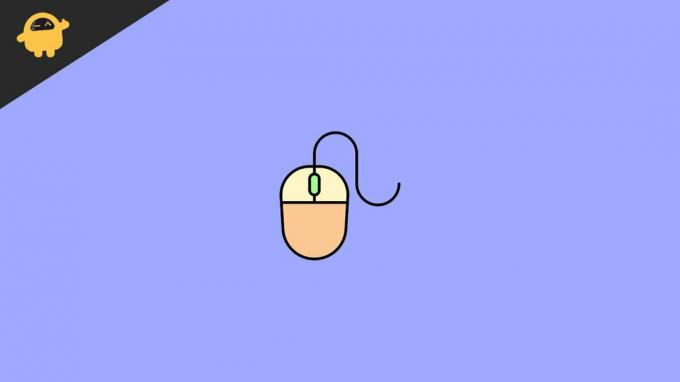
Содержание страницы
- Что такое ускорение мыши?
- Полезно ли ускорение мыши?
- Как отключить ускорение мыши в Windows 11
- Когда вы должны его отключить
- Заключение
Что такое ускорение мыши?
Ускорение мыши в Windows (или любой операционной системе, поддерживающей ввод с помощью мыши) определяет, должен ли курсор реагировать на скорость, с которой вы перемещаете мышь. Например, обычно, если вы перемещаете мышь на сантиметр, то в зависимости от скорости курсора, которую вы уже установили, указатель на экране переместится на определенное расстояние. Хотя это движение остается неизменным независимо от скорости, с которой вы перемещаете мышь.
Но когда вы включите настройки ускорения мыши, ваш указатель начнет реагировать на скорость движения вашей мыши. То есть, когда вы перемещаете мышь быстрее, она перемещается на большее расстояние, чем при медленном перемещении. Это можно сравнить с толканием коробки об пол. Когда вы медленно толкните его и уйдете, он переместится на небольшое расстояние. Но когда вы толкаете его очень быстро, он будет двигаться намного дальше, потому что вы дали ему большее ускорение.
Полезно ли ускорение мыши?
Некоторых это может раздражать, в том числе и меня, потому что мне нравится более точный контроль над ускорением. Но это не значит, что настройка бесполезна. Настройки ускорения мыши в Windows 11 действительно могут пригодиться, когда у вас ограниченное пространство для перемещения мыши. Сюда входят пользователи, имеющие очень крошечный трекпад. Таким образом, если этот параметр включен, вы сможете компенсировать движение мыши, изменяя скорость.
Как отключить ускорение мыши в Windows 11
Этот параметр можно включить или отключить с панели управления или в новых настройках Windows. Вот как это можно сделать в Windows 10 или 11.
- Откройте настройки Windows, одновременно нажав клавиши Windows и I.
- В меню настроек нажмите «Устройства», а затем нажмите «Мышь» или «Тачпад».
- Справа нажмите Дополнительные параметры мыши.
- Откроется Windows. Теперь щелкните Параметры указателя.

- Наконец, отключите или включите «Повышение точности указателя» для включения или отключения ускорения.
Когда вы должны его отключить
Как уже упоминалось, когда у вас достаточно места на трекпаде или коврике для мыши, вы должны уметь отключать настройки. Но если у вас недостаточно места для перемещения устройства, вам придется поднять и переместить мышь, чтобы сделать большее движение. В таком случае вы можете включить его. Но когда у вас достаточно места или вы хотите более точный контроль (например, играете в онлайн-шутер от первого лица), вам лучше отключить эти настройки.
Иногда эти настройки ускорения могут мешать игре. Поэтому, если вы постоянно играете на своей системе, рекомендуется отключить этот параметр, чтобы добиться максимальной точности ваших движений. Некоторые пользователи создателей контента (например, фотошоп) также захотят отключить этот параметр, чтобы иметь точный контроль над инструментами.
Рекламные объявления
Заключение
Как видите, отключить или включить ускорение мыши в Windows 11 очень просто. Фактически, шаги аналогичны и в Windows 10. Вопрос только в том, нужно ли вам включать эту функцию или нет. Хотя, кроме игр, с включенными настройками можно обойтись. Потому что через какое-то время ваш мозг адаптируется к значению ускорения и автоматически начнет двигать вашу мышь соответствующим образом. Так что лучше включить настройки и адаптироваться к ним, потому что это может быть действительно полезно, когда вы уже к этому привыкли.



