Как исправить отсутствие значка микрофона на клавиатуре Gboard
Разное / / September 08, 2021
Мы используем функцию микрофона для отправки быстрой голосовой заметки в виде сообщения, так как ввод сообщения может занять много времени, особенно если к нему прикреплено слишком много деталей. Вы можете отправлять голосовые сообщения, нажав на значок микрофона на Gboard. Однако из-за некоторых проблем значок микрофона может отсутствовать на клавиатуре Gboard; вы можете следовать приведенным ниже методам, чтобы вернуть значок и легко использовать функцию голосового ввода.
В магазине Google Play доступно множество приложений для виртуальной клавиатуры, но Gboard - самая популярная клавиатура. Он настраивается и имеет множество ценных функций, таких как интеграция в приложении с поиском Google, Google Maps и перевод. И это приложение для клавиатуры по умолчанию, которое есть почти в каждом смартфоне Android. Также одной из основных функций является голосовой набор с помощью микрофона. Но многие пользователи сообщают, что в последнее время эта функция отсутствует, поскольку они могут найти значок микрофона на клавиатуре Gboard, а голосовой ввод не работает должным образом.

Содержание страницы
-
Как исправить отсутствие значка микрофона на клавиатуре Gboard
- Метод 1: активировать голосовой ввод
- Метод 2: удалите кэш и данные приложения Gboard
- Метод 3: включить разрешение микрофона
- Метод 4: выход из бета-программы
Как исправить отсутствие значка микрофона на клавиатуре Gboard
Если вы используете голосовой набор, то вы поймете, насколько это удобно, из набора текста. С помощью беспроводных наушников легче передать свое сообщение. Однако по мере совершенствования технологии тенденции переходят на голосовые сообщения. Это будет зависеть от распознавания речи, и нам не нужно печатать физически. Итак, без лишних слов, давайте узнаем о возможных методах включения голосового набора на клавиатуре Gboard.
Кроме того, как мы уже говорили ранее, он поставляется с предустановленным новым смартфоном. Если нет, то вы можете скачать его с Google Play магазин. Вы можете установить его, если на вашем устройстве нет Gboard. После установки виртуальной клавиатуры вы должны включить ее в настройках.
Метод 1: активировать голосовой ввод
Первый шаг - проверить, разрешено ли разрешение микрофона на вашем смартфоне, чтобы двигаться дальше. Иногда может отключиться случайно. Чтобы включить разрешение микрофона, выполните следующие действия.
- Откройте «Настройки» вашего устройства, а затем нажмите «Общее управление».
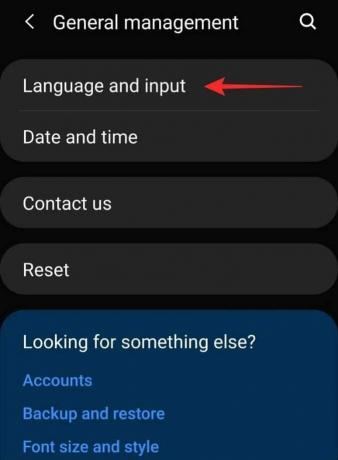
-
Теперь перейдите в «Язык и ввод».

- После этого нажмите на экранной клавиатуре и выберите Gboard.
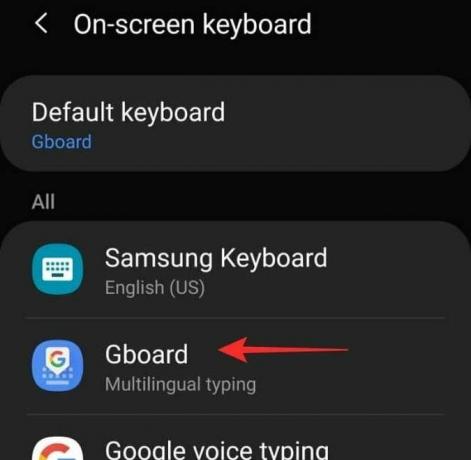
- Откроется настройка Gboard, перейди в голосовой набор.
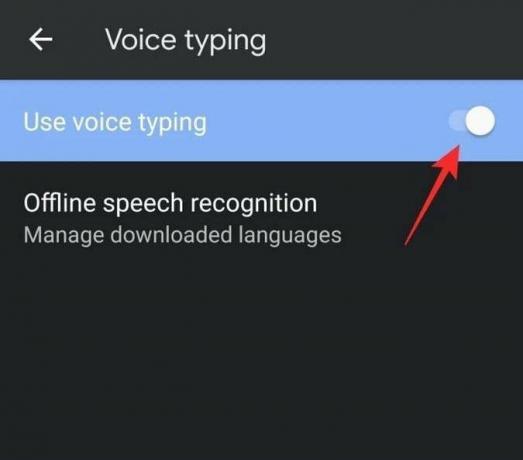
- Затем включите использование голосового набора с помощью переключателя.
Метод 2: удалите кэш и данные приложения Gboard
Следующий метод - очистить кеш и память приложения, удалить кеш и данные. удалит все изменения, внесенные вами в настройки виртуальной клавиатуры, и сбросит ее до значений по умолчанию настройки.
- Откройте «Настройки» своего устройства и перейдите в «Приложения».
- Затем выполните поиск и нажмите Gboard.
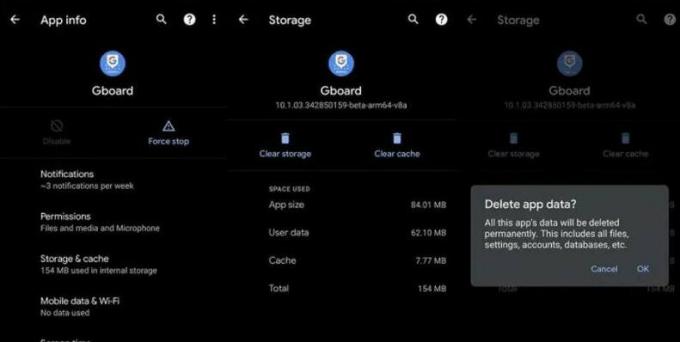
- После этого прокрутите вниз и нажмите «Очистить кеш» и «Очистить данные».
Метод 3: включить разрешение микрофона
Если после разрешений и удаления данных и кеша значок микрофона все еще отсутствует в приложении Gboard Keyboard, вам необходимо активировать микрофон с разрешением приложения.
- Откройте «Настройки» своего устройства и перейдите в «Приложения».
- Теперь прокрутите вниз и нажмите Разрешения.
- После этого нажмите на микрофон и Разрешите доступ микрофону.
Метод 4: выход из бета-программы
Добавление значка микрофона на виртуальную клавиатуру - дополнительное решение. Иногда мы становились бета-тестерами, чтобы использовать новую функцию до ее официального запуска, поскольку версия нестабильна, в ней могут быть некоторые сбои, а некоторые функции не будут работать. Вы можете отказаться от бета-версии. Вот шаги.
- Откройте Google Play Store и найдите Gboard в строке поиска.
- Теперь прокрутите вниз и нажмите «Выйти», чтобы выйти из бета-программы.
- Если вам удастся найти такую возможность, вы можете удалить Gboard и переустановить его снова.
С помощью всех вышеперечисленных методов вы можете решить проблему отсутствия микрофона на виртуальной клавиатуре Gboard. Сообщите нам, какой из этих методов подойдет вам; Если у вас возникнут какие-либо предложения или вопросы, оставьте комментарий ниже.
Рекламные объявления
Статьи по Теме:
- Как отключить предложения буфера обмена в Gboard?
- Как создать собственное лицо Emoji на устройстве Android
- Исправлено: микрофон Google Meet не работает
- Как копировать и вставлять несколько элементов с помощью GBoard
- Как печатать на иностранном языке с помощью приложения Gboard Keyboard



