Как открывать документы Word без программного обеспечения Microsoft Word
Разное / / September 09, 2021
Вы когда-нибудь хотели быстро открыть документ Word, но у него не было программного обеспечения Word? Что ж, это очень неприятная ситуация. Я был там и хотел бы найти какое-то решение этой хаотической ситуации. Но вам не о чем беспокоиться, так как в этой статье мы собираемся объяснить, как на самом деле вы можете открыть документ Word на своем компьютере без программного обеспечения Word в вашей системе.
Документы Office, включая Word, Excel и PPT, очень заметны и используются ежедневно. Хотя Windows может легко открывать PDF-файлы в самом браузере, у нее нет встроенного механизма для открытия документов Word. Это может стать серьезной проблемой, если у вас не установлено программное обеспечение Word, но вам нужно просматривать или редактировать файлы документов. В таком случае вы можете либо установить любой бесплатный инструмент, либо использовать некоторые онлайн-текстовые редакторы для открытия, просмотра и редактирования документов Word. Тем не менее, для работы текстового редактора онлайн вам понадобится рабочее подключение к Интернету на вашем компьютере.
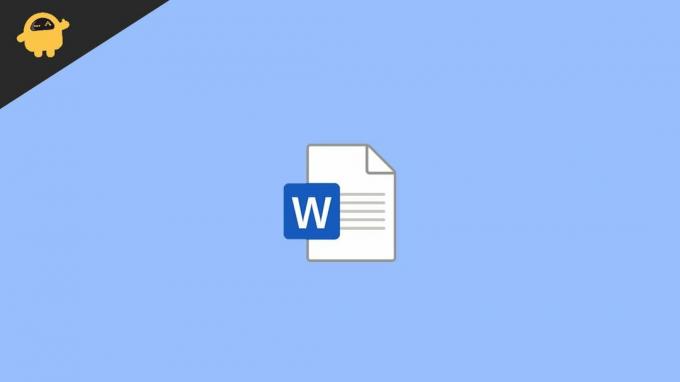
Содержание страницы
-
Как открывать документы Word без программного обеспечения Word
- Метод 1. Использование Документов Google
- Метод 2: используйте Office Online
- Метод 3: преобразование Word в PDF
- Метод 4. Загрузите бесплатную программу просмотра документов.
- Заключение
Как открывать документы Word без программного обеспечения Word
От использования любой онлайн-программы просмотра слов до загрузки бесплатного автономного приложения для просмотра документов. Существует несколько способов открытия текстовых документов без программного обеспечения Word, которые мы подробно обсудим ниже.
Метод 1. Использование Документов Google
Когда дело доходит до функций и удобства использования, Документы Google являются одним из ведущих решений для обработки документов в Интернете. Вы можете получить доступ к документам Google с помощью этого ссылка, и все, что вам нужно, это учетная запись Google. Это даст вам доступ к 15 ГБ облачного хранилища, а также доступ к сервисам Google, включая Google Docs.

Чтобы открыть файл в Google docs, щелкните значок средства выбора файлов на экране и нажмите «Загрузить». Затем просто найдите свои файлы на своем компьютере и нажмите «Открыть».
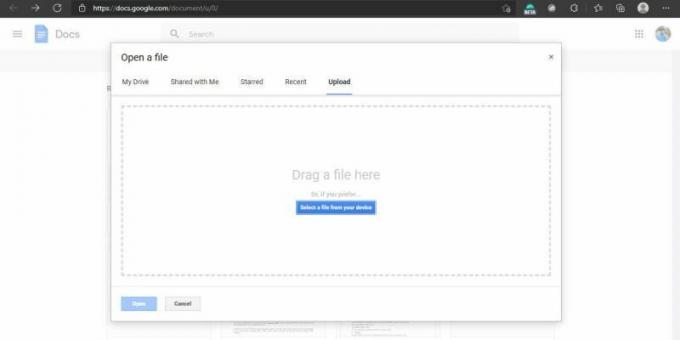
Документы Google откроют файл и сохранят его на вашем диске Google. Таким образом, вы можете получить доступ к файлу из любого места. Но если вы хотите сохранить его локально, вам нужно нажать на Файл> Загрузить> Docx.
Метод 2: используйте Office Online
Если вы знакомы с Microsoft Word, вам обязательно стоит попробовать наш Office в Интернете. Microsoft предлагает функциональный офисный интерфейс прямо через ваш браузер. Вы можете использовать это ссылка попробовать офис онлайн. Но у вас должна быть учетная запись Microsoft, если вы хотите использовать эту службу.
Рекламные объявления

Чтобы открыть файл, просто нажмите на указанную выше ссылку. Теперь, когда вы вошли в систему, вы должны увидеть домашнюю страницу Office в Интернете. На левой боковой панели щелкните значок Word.
Теперь, когда загружается интерфейс для Word Online, просто перетащите файл документа Word в браузер. Он откроет ваш файл, и вы сможете начать его использовать. После того, как вы отредактировали файл, вы можете использовать Файл> Сохранить как> Скачать метод копирования для создания локальной копии.
Рекламные объявления
Метод 3: преобразование Word в PDF
Этот метод иногда может быть очень полезным, и для этого также необходимо наличие рабочего подключения к Интернету. По сути, мы пытаемся преобразовать существующий документ Word в файл PDF. Тогда мы сможем легко открыть файл PDF даже в вашем браузере.
- Зайдите на любые приличные сайты онлайн-конверсии. Например, «Я люблю PDF» - отличный сайт.
- Выберите Word в PDF в качестве метода преобразования.

- Теперь выберите свой файл или перетащите его в указанное поле.
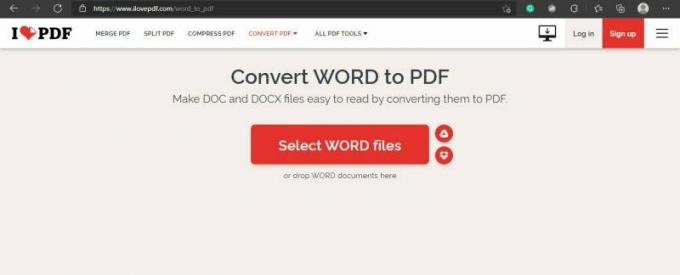
- Дождитесь завершения конвертации и нажмите "Скачать".
- Теперь просто откройте файл в своем браузере. Вы также можете перетащить файл в свой браузер.
Хотя при использовании этого метода вы теряете возможность редактировать файл, потому что конвертируете файл в файл pdf. Но вы можете технически отредактировать файл после этого, снова преобразовав его из PDF в Word, используя тот же веб-сайт. Хотя просто имейте в виду, что вы потеряете некоторое форматирование, когда конвертируете из word в pdf, а затем из pdf в word. Вы также можете обнаружить некоторые несовпадения. Поэтому используйте его только в том случае, если вы не собираетесь редактировать файл, а не просматривать его.
Метод 4. Загрузите бесплатную программу просмотра документов.
Вышеупомянутые методы являются быстрыми и простыми, но если вы часто имеете дело с редактированием и просмотром файлов документов, то рекомендуется установить отдельное приложение Office на наш ноутбук или ПК. Это позволит вам редактировать файлы документов, а также создавать и просматривать файлы Excel и файлы PPT. Существует множество таких бесплатных офисных программных комплексов. Некоторые из известных имен - WPS office и Libre office, есть бесплатные и легкие офисные костюмы для вашего ПК с Windows.
Заключение
Итак, как видите, открыть файл документа без программного обеспечения Word очень просто. Эти методы могут пригодиться, если в вашей системе не установлено программное обеспечение Office или вы просматриваете контент с планшета / телефона Android. Но всегда полезно открывать его в текстовом редакторе, таком как MS Word, если вы хотите улучшить использование файла документа. Тем не менее, это несколько быстрых обходных путей, если в вашей системе не установлена программа Pricey Office. Особенно если у вас мало места для хранения и ресурсов, тогда вам могут пригодиться программы Google docs и Office online.
Статьи по Теме
- Что такое защищенный просмотр Word - как отключить его в Microsoft Word?
- Как исправить, если Microsoft Word не отвечает?
- Как вставить водяной знак в Word и Google Docs
- Исправить, если миниатюры PDF не отображаются в Windows 10
- Как объединить PDF-файлы в Windows (объединить в один PDF-файл)



