Как исправить сбой NTFS.SYS в Windows 10
Разное / / September 12, 2021
Недавно произошла ошибка BSOD NTFS.sys (синий экран смерти), которая беспокоит многих пользователей Windows 10. Ntfs.sys - это системный файл, расположенный в папке C: \ Windows \ System32 \ drivers, он необходим для работы Windows, или драйвер оборудования, который помогает Windows читать и записывать данные на диски NTFS. Однако, несмотря на некоторую помощь, файл Ntfs.sys по-прежнему выдает ошибку.
Содержание страницы
-
Исправление проблемы «Ошибка Ntfs.sys в Windows 10».
- ИСПРАВЛЕНИЕ 1: войдите в безопасный режим с загрузкой сетевых драйверов:
- ИСПРАВЛЕНИЕ 2: Обновите драйвер устройства:
- ИСПРАВЛЕНИЕ 3: Проверьте наличие проблем с ОЗУ:
- ИСПРАВЛЕНИЕ 4: Удалите BitDefender и / или Webroot:
Исправление проблемы «Ошибка Ntfs.sys в Windows 10».
Неудачная ошибка Ntfs.sys в Windows 10 - это проблема, которая может вызвать сбой системы, что еще больше приведет к потере данных. Это может произойти из-за повреждения диска, устаревших или поврежденных драйверов жесткого диска, проблемных модулей оперативной памяти или конфликта антивируса с системой. Сегодня, учитывая все эти возможные причины, мы составили список некоторых проверенных решений, которые помогут вам решить проблему «Неудачный Ntfs.sys в Windows 10». Посмотри:
ИСПРАВЛЕНИЕ 1: войдите в безопасный режим с загрузкой сетевых драйверов:
Прежде чем приступить к выполнению любого из шагов, мы рекомендуем сначала войти в безопасный режим с подключением к сети. Для этого выполните следующие действия:
- Во-первых, ваш Компьютер должно быть выключено.
- Теперь включи свой компьютер нажав на Кнопка питания. Теперь, когда вы увидите экран входа в систему, нажмите и удерживайте кнопку питания чтобы выключить его.
- Продолжайте повторять два вышеуказанных шага, пока на экране не отобразится Подготовка к автоматическому ремонту.

- Теперь, когда Windows закончит диагностику вашего компьютера, нажмите Расширенные настройки а затем выберите вариант Устранение неполадок.
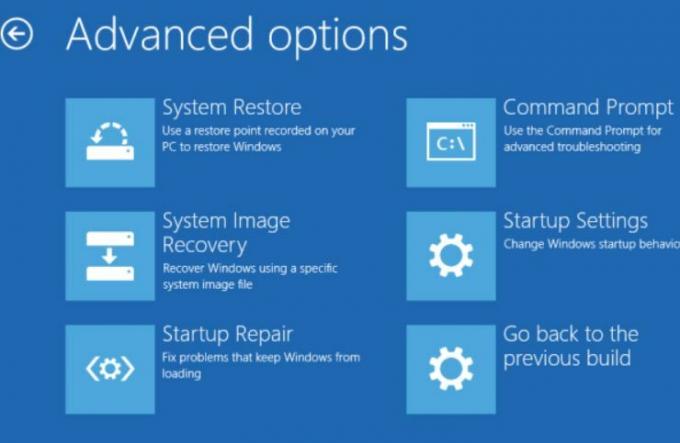
- Снова выберите Расширенные настройки а затем нажмите на Параметры запуска.
- На следующем экране щелкните значок Рестарт таб.

- Теперь нажмите кнопку 5 на клавиатуре для включение безопасного режима с загрузкой сетевых драйверов.
- После того, как вы вошли в безопасный режим с загрузкой сетевых драйверов, теперь вы можете начать со следующего исправления в строке.
ИСПРАВЛЕНИЕ 2: Обновите драйвер устройства:
Поврежденные или устаревшие драйверы устройств могут в конечном итоге привести к проблеме «Неудачный Ntfs.sys в Windows 10». Лучшее средство, которое вы можете попробовать, - это обновить драйвер устройства. Теперь вы можете выполнить процесс обновления вручную или автоматически с помощью специального программного обеспечения. Ниже мы объяснили оба. Посмотрите и следуйте инструкциям:
Для обновления драйвера вручную:
- Во-первых, щелкните правой кнопкой мыши на Значок Windows на панели рабочего стола и выберите опцию Диспетчер устройств.
- Теперь внутри Окно диспетчера устройств, перейдите к Видеоадаптеры, разверните его, и вы увидите список драйверов.
- Здесь щелкните правой кнопкой мыши над проблемный драйвер и выберите вариант Обновить драйвер из подменю.
- Далее на следующем экране выбираем опцию Автоматический поиск драйверов, и Windows автоматически начнет поиск последнего обновления.
- Найдя их, вы можете установить их на свой компьютер.
- Перезагрузите компьютер как только вы закончите.
Для автоматического обновления драйвера:
Автоматическое обновление драйверов - довольно простая задача, и вы можете выполнить то же самое с несколькими драйверами, обновляющими программное обеспечение, доступное в Интернете. Если вам не хватает времени и сил, рекомендуем использовать только автоматический способ.
ИСПРАВЛЕНИЕ 3: Проверьте наличие проблем с ОЗУ:
Как обсуждалось ранее в статье, проблемные карты памяти RAM также могут привести к проблеме «Неудачный Ntfs.sys в Windows 10». Здесь мы рекомендуем вам проверить, все ли с вашим оборудованием в порядке. Для этого посмотрите ниже:
Во-первых, проверьте свое оборудование. Для этого,
- Начните с выключения компьютера. Убедитесь, что вы отключили и его.
- Далее снимаем все флешки RAM.
- Теперь попробуйте включить компьютер с одной за другой вставками RAM. Убедитесь, что вы проверяете каждую карту RAM отдельно.
- При попытке установить RAM-накопители по отдельности, если ваш компьютер не загружается с какой-либо конкретной установкой, то в этом заключается повреждение.
Во-вторых, проверьте тайминги и частоту ОЗУ. Для этого
- Перейдите на официальный сайт производителя вашей оперативной памяти и найдите значения по умолчанию и рекомендуемые значения.
- Здесь, если значения не совпадают, это означает, что вам, возможно, придется разогнать / заблокировать ОЗУ.
ЗАМЕТКА: Если вы плохо знакомы с литьем BIOS, мы рекомендуем вам связаться с некоторыми профессионалами.
ИСПРАВЛЕНИЕ 4: Удалите BitDefender и / или Webroot:
Есть несколько сторонних программ, которые плохо работают с нашей операционной системой, что приводит к ошибкам и сбоям. Однако мы выяснили, что из-за сбойного файла Ntfs.sys BitDefender и Webroot являются наиболее ответственными. Здесь мы рекомендуем вам удалить BitDefender и Webroot и проверить, помогает это или нет. Для этого выполните следующие действия:
Рекламные объявления
- Сначала перейдите в панель поиска на рабочем столе, введите «Программы" и запускаем опцию Приложения и функции.

- Теперь прокрутите список приложений и найдите BitDefender а также Webroot.
- Как только вы найдете их, щелкните по ним, и некоторые параметры будут расширены. Здесь выберите Удалить вкладка для обоих приложений.
- Наконец, перезагрузите компьютер.
ЗАМЕТКА: При удалении приложения вручную не удаляются различные файлы, относящиеся к этому конкретному приложению. Таким образом, если вы хотите удалить все файлы и папки, связанные с ними, мы рекомендуем вам использовать любой специальный инструмент для удаления программного обеспечения.
Это все проверенные, проверенные и проверенные исправления для проблемы «Неудачный Ntfs.sys в Windows 10». Все они сработали для большинства пострадавших пользователей, и поэтому мы надеемся, что они окажутся полезными и в вашем случае.
Помимо вышеупомянутых исправлений, мы рекомендуем вам также запустить сканирование на наличие вредоносных программ. Это было проверенное решение для нескольких пострадавших пользователей, и поэтому мы надеемся, что оно сработает и для вас. Если у вас есть какие-либо вопросы или отзывы, напишите комментарий в поле для комментариев ниже.
Рекламные объявления

![Как установить Stock ROM на Chupad KT109 [Прошивка Flash File]](/f/1cb39c2d3b9b017712a1d589e9406a56.jpg?width=288&height=384)

![Как установить Stock ROM на Logic L5D Cubacel [Файл прошивки / Unbrick]](/f/dce8f02c1721f03fb28353e2e3ac397a.jpg?width=288&height=384)