Исправление: EntryProtect заблокировал эту ошибку захвата экрана.
Разное / / September 13, 2021
EntryProtect - это стороннее программное обеспечение безопасности, предназначенное для защиты всех данных, вводимых в веб-браузеры. Будь то ваши личные или финансовые данные, он закрывает конфиденциальную информацию и защищает ее от вредоносных программ, шпионского ПО и троянов. Несмотря на то, что это отличное программное обеспечение, в последнее время многие пользователи сообщают об ошибке «EntryProtect заблокировал этот снимок экрана».
Согласно исследованиям, выяснилось, что EntryProtect может создать конфликт с законными программами захвата экрана и совместного использования экрана, что приведет к указанной ошибке. Чаще всего это происходит, когда пользователь пытается работать с программным обеспечением. Однако проблема решаема, и здесь у нас есть несколько быстрых решений для нее. Посмотри:
Содержание страницы
-
Как исправить ошибку «EntryProtect заблокировал этот снимок экрана»?
- ИСПРАВЛЕНИЕ 1. Измените настройки AOL Desktop Gold:
- ИСПРАВЛЕНИЕ 2: Установите версию программного обеспечения с меньшими ограничениями:
- ИСПРАВЛЕНИЕ 3: Внесите в белый список / разрешите приложение через брандмауэр:
- ИСПРАВЛЕНИЕ 4. Проверьте свой антивирус и брандмауэр:
Как исправить ошибку «EntryProtect заблокировал этот снимок экрана»?

ИСПРАВЛЕНИЕ 1. Измените настройки AOL Desktop Gold:
AOL Desktop Gold - это инструмент, который по умолчанию включает функцию EntryProtect. Это делается для предотвращения утечки информации; однако при необходимости пользователи могут отключить эту функцию вручную.
Для изменения Настройки AOL Desktop Goldвыполните следующие действия:
- Во-первых, запускаем AOL Desktop Gold а затем перейдите к Вариант редактирования в верхнем левом углу экрана.
- Теперь перейдите к Общие настройки -> Premium Security и здесь снимите флажок перед опцией Включить защиту от захвата экрана.
- Наконец, перезагрузите компьютер и проверьте, помогло это или нет.
ЗАМЕТКА: Пользователи, не являющиеся системными администраторами, не смогут добавить инструмент для создания снимков экрана в белый список. Если то же самое произойдет с вами, подумайте о том, чтобы связаться с вашим администратором или службой поддержки SafeNet, чтобы они разрешили снимок экрана в вашей среде.
ИСПРАВЛЕНИЕ 2: Установите версию программного обеспечения с меньшими ограничениями:
Еще одно решение, которое может помочь вам избавиться от ошибки «EntryProtect заблокировал этот снимок экрана», - это установка менее строгой версии клиентского программного обеспечения SafeNet. Для этого выполните следующие действия:
ЗАМЕТКА: Это исправление предназначено только для системных администраторов.
Перед тем, как начать, вам потребуется оригинальный диск с программным обеспечением SafeNet Client Authentication.
- Во-первых, удалите обычную версию Клиент SafeNet. Убедитесь, что вы удалили все связанные с ним файлы и папки.
- Теперь вставьте диск в свой компьютер и проверьте, содержит ли он менее строгую версию того же инструмента или нет. Если да, то установить эта версия, а затем перезагрузите компьютер.
- Наконец, запустите программу демонстрации экрана или захвата и проверьте, помогло ли это.
ИСПРАВЛЕНИЕ 3: Внесите в белый список / разрешите приложение через брандмауэр:
По мнению некоторых из пострадавших пользователей, когда они пытались внести приложение в белый список через брандмауэр, ошибка «EntryProtect заблокировала этот снимок экрана» для них автоматически устранялась.
Рекламные объявления
- Сначала перейдите в панель поиска на рабочем столе, введите межсетевой экран, и запустите Брандмауэр Защитника Windows вариант.

- Теперь на следующем экране нажмите Разрешить приложение через брандмауэр а затем выберите Изменить настройки таб.
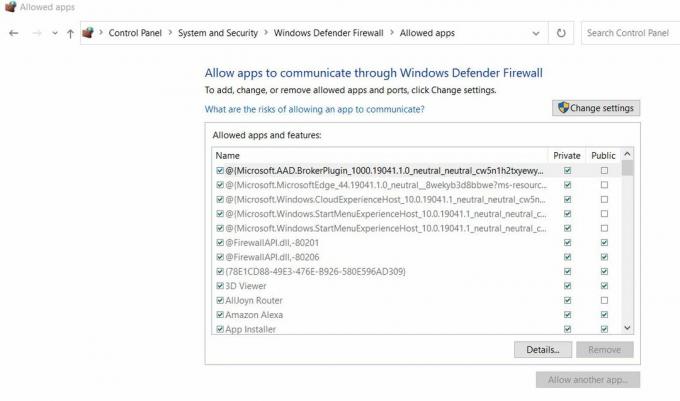
- Теперь под Разрешенные приложения и функции раздел, прокрутите список программ, найдите программа захвата экрана а также поставьте галочки для обоих Частный а также Общественные разделы.
- Наконец, нажмите на Ok чтобы сохранить изменения.
ИСПРАВЛЕНИЕ 4. Проверьте свой антивирус и брандмауэр:
Наконец, если ни одно из вышеперечисленных исправлений не помогло вам, попробуйте выполнить следующие действия:
- Сначала перейдите в панель поиска на рабочем столе, введите межсетевой экран, и запустите Межсетевой экран и защита сети.

- Теперь на следующем экране нажмите Частная сеть а потом выключить переключатель под Брандмауэр Защитника Windows вариант. Кроме того, если вы также подключены к общедоступной сети, сделайте то же самое для нее.
- После отключения брандмауэра запустить программу захвата экрана и проверьте, можете ли вы сделать снимок экрана или нет. Если нет, то вам потребуется отключить антивирус.
- Вы можете сделать то же самое либо с панели задач, либо запустив программу защиты от вредоносных программ и отключив защиту в реальном времени.
- Однако, как только ваша задача будет выполнена, обязательно снова включите антивирусное программное обеспечение для обеспечения надежной защиты.
Это четыре быстрых и простых исправления, которые помогут вам избавиться от ошибки «EntryProtect заблокировал этот снимок экрана». Помимо них, для пользователей Sophos мы рекомендуем занести в белый список веб-трафик, создав веб-политику и проверить, помогает ли это или нет.
В конце этой статьи мы надеемся, что вы получили достаточно полезной и актуальной информации об ошибке «EntryProtect заблокировал этот снимок экрана». Если у вас есть какие-либо вопросы или отзывы, напишите комментарий в поле для комментариев ниже.
Рекламные объявления



