Исправление: похоже, у вас нет разрешения на сохранение изменений в этом файле.
Разное / / September 18, 2021
В последнее время пользователи сообщают о необычной проблеме: при использовании нескольких приложений в Windows 10 они произошла ошибка: «Похоже, у вас нет разрешения на сохранение изменений в файле. В основном это происходит с приложениями для редактирования фотографий. Обычно нам нравится редактировать изображение перед тем, как поделиться им или загрузить в приложения для социальных сетей. Кроме того, некоторые пользователи используют фото- и видеоредакторы для своих деловых целей, такие как AutoCad или ADODB Photoshop и т. Д.
Получение ошибки при работе над тяжелой или простой задачей в вашей системе очень раздражает. Дело не в том, что у вас нет разрешения на редактирование или сохранение файла. Кроме того, возникает еще одна ошибка: у вас нет разрешения на сохранение файла в этом месте или на каком-либо конкретном диске. Однако становится неприятнее, когда у вас есть все права и разрешения на доступ к файлу. Итак, вот несколько способов исправить ошибку «Похоже, у вас нет разрешения на сохранение изменений в этом файле.
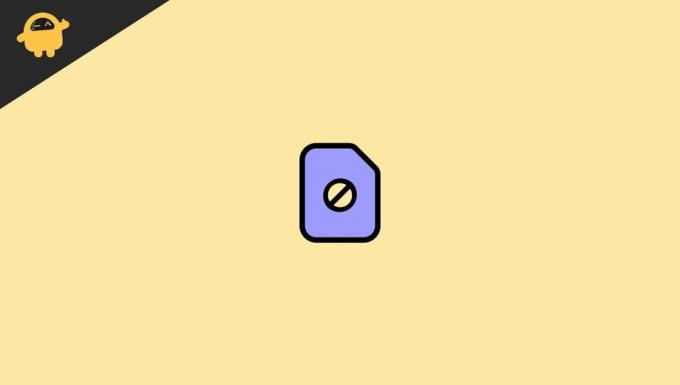
Содержание страницы
-
Исправление: похоже, у вас нет разрешения на сохранение изменений в этом файле.
- Метод 1 - запустить определенное приложение от имени администратора
- Метод 2 - временное отключение антивируса
- Метод 3 - запустить проверку системных файлов
- Метод 4 - запустить команду DISM Powershell
- Заключение
Исправление: похоже, у вас нет разрешения на сохранение изменений в этом файле.
Иногда вышеуказанная проблема возникает из-за изменений в цикле включения / выключения питания. Если вы столкнулись с проблемой во всех приложениях, которые хотите использовать, попробуйте перезагрузить устройство один раз и проверьте, работает оно или нет. Кроме того, поврежденные системные файлы или файлы, с которыми вы работаете, могли быть повреждены по какой-либо причине и являются причиной вышеуказанной проблемы. Попробуйте переместить файл в другое место или на Диск, затем снова попробуйте отредактировать файл. Если вы используете антивирусное приложение, выполните полное сканирование, чтобы узнать, не влияет ли какой-либо вирус на систему. Кроме того, если это базовое устранение неполадок не помогло, перейдите к нижеприведенным методам, чтобы решить проблему с разрешениями.
Метод 1 - запустить определенное приложение от имени администратора
Однако из-за проблемы с некоторыми разрешениями попробуйте открыть приложение от имени администратора. Он предоставит все необходимые разрешения, и вы сможете исправить ошибку «Похоже, у вас нет разрешения на сохранение изменений в этом файле». Вот шаги, чтобы выполнить запуск от имени администратора в вашей системе.
- Перейдите в конкретное приложение, в котором вы столкнулись с проблемой, и щелкните его правой кнопкой мыши.
- Затем выберите Запуск от имени администратора.

- Отредактируйте фотографию или задачу, которую хотите выполнить.
- После этого сохраните его, чтобы проверить, работает он или нет.
Вы также можете перейти в меню «Пуск» и найти приложение, а на правой панели нажать «Запуск от имени администратора», чтобы выполнить ту же задачу. Кроме того, для встроенных приложений Windows 10 вы можете пропустить этот метод и перейти к следующему.
Метод 2 - временное отключение антивируса
Использование антивируса для защиты системы от вредоносных вирусов. Когда мы устанавливаем антивирус в нашу систему, он изменяет или настраивает нашу систему для работы и просмотра каждого системного файла. Кроме того, это может повлиять на некоторые приложения для редактирования или сохранения файла или выполнения работы. Если какое-либо приложение изменяет или изменяет систему, то антивирус блокирует некоторые ее функции.
Чтобы решить проблему «Похоже, у вас нет разрешения на сохранение изменений в этом файле», вы можете временно отключить антивирусное приложение, включая Защитник Windows. Однако отключение антивирусных программ может отличаться. Сначала перейдите в антивирусное приложение и найдите параметр отключения.
Метод 3 - запустить проверку системных файлов
Средство проверки системных файлов используется для проверки системного файла, поиска и устранения любых проблем. Например, иногда системные файлы повреждаются и вызывают проблемы. Не только для решения вышеуказанной проблемы, мы регулярно используем эту функцию в нашей системе. Он разрешится при случайном удалении важных системных файлов, восстановлении поврежденного файла и т. Д.
- Нажмите клавишу Windows + X, чтобы открыть Меню.
- Найдите и щелкните Windows PowerShell (Admin).
- После этого откроется окно Powershell в виде командной строки. Вставьте команду ниже для выполнения.
SFC / Scannow.
- Нажмите Enter, чтобы запустить команду, и дождитесь завершения задачи.
Метод 4 - запустить команду DISM Powershell
В Windows есть множество встроенных инструментов, с помощью которых можно исправить любые проблемы. Command PowerShell также является одним из них. Например, многие пользователи сообщили, что сообщение «Похоже, у вас нет разрешения на сохранение изменений в этом файле» устраняется путем выполнения команды DISM Powershell. Он проверит работоспособность системы и восстановит ее, если будет обнаружена какая-либо проблема. Команда DISM PowerShell может занять несколько минут, чтобы набраться терпения и выполнить задачу.
Рекламные объявления
- Нажмите клавишу Windows + X, чтобы открыть Меню.
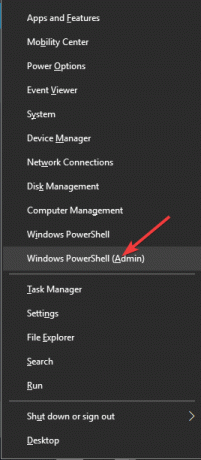
- Найдите и щелкните Windows PowerShell (Admin).
- После этого откроется окно Powershell в виде командной строки. Вставьте команду ниже для выполнения.
DISM.Exe / Онлайн / Очистка-Образ / Восстановить здоровье.
- Подождите, пока задача будет завершена, и проверьте, решена ли проблема.
Заключение
Если какое-либо из вышеперечисленных решений работает в случае «Похоже, у вас нет разрешения на сохранение изменений в этом файле», значит, это может иметь какой-либо серьезный сбой или проблему в системе. Мы рекомендуем вам обратиться в службу поддержки Windows за дополнительной помощью. Вы также обратитесь в службу поддержки производителя системы, чтобы решить проблему. Инженер бренда также проверит любые проблемы, связанные с оборудованием. Мы надеемся, что вышеуказанные методы также решат проблему. Если у вас есть какие-либо вопросы относительно шагов или метода решения проблемы, сообщите нам об этом в поле для комментариев.
Статьи по Теме:
- Как получить панель конфиденциальности Android 12 на любом телефоне Android
- Как отключить доступ приложений к моей камере на Mac | Руководство
- Что такое AggregatorHost.exe? Это безопасно или вредно?
- Как полностью удалить Discord с вашего компьютера
- Принудительное удаление устойчивых программ / программного обеспечения в Windows 10

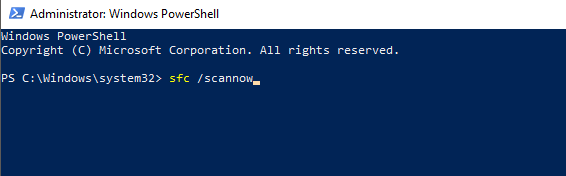

![Как установить Stock ROM на Symphony i15 [Файл прошивки / Unbrick]](/f/8ffb39347f0111e2302bc53c393574a6.jpg?width=288&height=384)
![Как установить стоковое ПЗУ на Multilaser MS60X [файл прошивки]](/f/273063fc8a36a72bce3c338c12a95618.jpg?width=288&height=384)
