Есть ли способ исправить отсутствующие плейлисты YouTube, сохраненные или понравившиеся видео?
Разное / / October 10, 2021
YouTube превратился в важнейший компонент нашей онлайн-жизни. На сайте миллионы часов видео, от развлекательных до обучающих и всего остального.
Он предлагает удобную функцию списков воспроизведения, которая позволяет пользователям правильно организовывать свои библиотеки. Например, теперь пользователи могут классифицировать свои фильмы и делать закладки, которые они считают полезными.
Однако теперь выясняется, что с этой функцией может быть проблема. Пользователи спешат на форумы сообщества и сайты социальных сетей, утверждая, что их плейлисты на YouTube таинственным образом исчезли. Итак, давайте посмотрим, как вы исправите отсутствующие плейлисты, сохраненные или понравившиеся видео и т. Д.
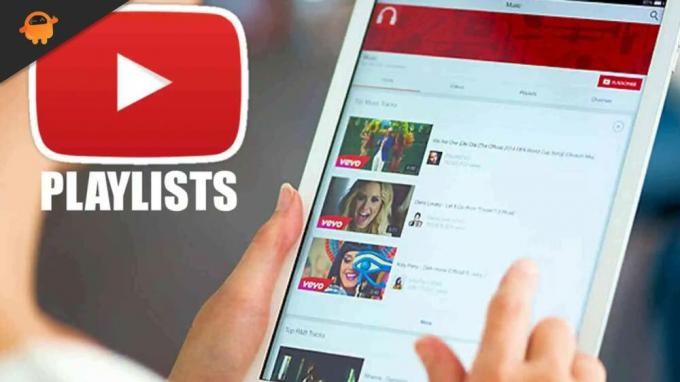
Содержание страницы
-
Есть ли способ исправить отсутствующие плейлисты YouTube, сохраненные или понравившиеся видео?
-
Adobe Flash Player:
- Шаги:
- Кэш браузера:
- Сторонний брандмауэр:
- Плохое подключение к Интернету:
- Настройки браузера:
-
Adobe Flash Player:
Есть ли способ исправить отсутствующие плейлисты YouTube, сохраненные или понравившиеся видео?
К этому вопросу можно подойти как минимум с двух сторон. Во-первых, YouTube либо не смог полностью воспроизвести песни, либо не смог автоматически воспроизвести следующую песню или видео в плейлисте в полноэкранном режиме. Во-вторых, вот некоторые из распространенных причин, по которым YouTube не работает в полноэкранном режиме:
Adobe Flash Player:
В Adobe Flash Player плагин необходим для просмотра большинства видеороликов YouTube. Другая причина, по которой плейлисты не работают в полноэкранном режиме, может быть связана с отсутствием этого плагина. Он регулярно обновляется. Поэтому вы должны поддерживать обновление до самой последней версии. Вот как установить Adobe Flash Player.
Шаги:
Шаг 1: Перед установкой программного обеспечения еще раз проверьте, не выбраны ли дополнительные надстройки. Еще одна причина, по которой плейлисты YouTube могут не работать в полноэкранном режиме, заключается в том, что вы, возможно, загрузили дополнительные приложения в дополнение к Adobe Flash.
Шаг 2: Чтобы начать бесплатную загрузку, нажмите кнопку «Загрузить сейчас». Как показано ниже, при полной загрузке открывается окно, которое проведет вас через процедуру установки.
Шаг 3: Чтобы сохранить приложение, выберите опцию «Сохранить файл». Этот шаг приведет вас к новому диалоговому окну, где вы можете запустить программное обеспечение и установить его на свой компьютер.
Шаг 4: После того, как вы закончите запуск приложения, вам будет предложено «разрешить программе вносить изменения в ваш компьютер». В раскрывающемся меню выберите «да».
Рекламные объявления
Шаг 5: Когда вы закончите, появится диалоговое окно, указывающее на то, что установка завершена. Чтобы завершить установку программного обеспечения, нажмите «Готово».
Отсутствие кнопки полноэкранного режима по умолчанию на вашем экране - еще одна причина, по которой YouTube может не загружаться в полноэкранном режиме. В этом случае на рисунке ниже показано, как сделать эту кнопку доступной, чтобы вы могли смотреть фильмы в полноэкранном режиме. Кнопка отображается, если для параметра fs установлено значение 1. Возможно, это не будет работать с проигрывателем HTML5.
Вы заметили, что ваш плейлист с автовоспроизведением YouTube не работает? Затем считайте, что проблема решена. Для начала вы должны определить, что вызывает проблему с вашим плейлистом YouTube. Проблема со списком воспроизведения YouTube может быть вызвана рядом причин. Однако некоторые проблемы будут сильно зависеть от вашей операционной системы и браузера. Ниже приведены наиболее распространенные причины неисправности плейлиста YouTube.
Рекламные объявления
Кэш браузера:
Ваш браузер сохраняет кэш и другие временные файлы, загруженные из Интернета на вашем компьютере. Эти файлы могут блокировать воспроизведение фильмов или списков воспроизведения в вашем браузере. Чтобы решить эту проблему, перейдите в настройки своего браузера и удалите кеш на вкладке конфиденциальности. Размещение параметра кеширования в настройках браузера зависит от браузера. Очистите историю в Internet Explorer, выбрав «Инструменты»> «Очистить историю».
Сторонний брандмауэр:
Если у вас установлены брандмауэры или антивирусное программное обеспечение, скорее всего, они приводят к тому, что плейлист YouTube перестает работать. Чтобы решить эту проблему, выключите брандмауэр и перезапустите браузер, чтобы посмотреть видео.
Плохое подключение к Интернету:
Существенной причиной того, что плейлист YouTube не работает, может быть отсутствие доступа в Интернет. Чтобы смотреть видео на YouTube без перерывов, вам потребуется быстрое подключение к Интернету. Если вы в настоящее время используете Wi-Fi, возможно, вам стоит подумать о переходе на кабельное соединение. Однако, если ситуация не исчезнет, изучите альтернативные возможности.
Читайте также: Исправлено: YouTube TV DVR не работает.
Настройки браузера:
Если вы используете Google Chrome, Firefox или Safari в качестве браузера, следующие проблемы могут вызывать сбои в работе вашего плейлиста. Во-первых, плейлист мог какое-то время быть неактивным. В этой ситуации все, что вам нужно сделать, это перезагрузить страницу и продолжить. Вторая проблема заключается в том, что вы можете использовать устаревший браузер.
Итак, на этом пока все. Мы надеемся, что это руководство помогло вам. Между тем, если у вас есть какие-либо сомнения по поводу темы, сообщите нам об этом в разделе комментариев.

![Как установить Stock ROM на Vinko V1 / Vinko V10 [Прошивка Flash File]](/f/d600ff60e0aae8aff179cd4dc2cc2d59.jpg?width=288&height=384)

