Пошаговое руководство по размытию на CapCut
Разное / / October 16, 2021
CapCut предлагает отличную возможность размыть ваше видео, если вы не хотите, чтобы аудитория взглянула на какой-то конкретный элемент в ваших видео. И эта функция действительно пригодится, поскольку позволяет снимать где угодно, а затем размывать то, что вы не хотите показывать своим зрителям.
Поскольку популярность короткометражных видеороликов, таких как ролики и сюжетные видеоролики, значительно возросла, потребность в эффективных видеоредакторах также возросла. Такие функции, как обрезка, масштабирование и размытие, являются наиболее важными функциями, которые нужны любому вирусному видео. CapCut, будучи мобильным видеоприложением, недавно привлекло внимание масс. Приложение поставляется с очень интуитивно понятным интерфейсом и множеством опций, которые позволяют редактировать видео так, как вы хотите.
Отмечается, что одной из его основных особенностей является размытие. CapCut имеет встроенную функцию для настройки и синего синего цвета любой части вашего видео. Это, безусловно, помогает придать вашим видео потрясающий вирусный вид. Кроме того, вы можете скрыть любой откровенный или деликатный раздел в своем видео в зависимости от критериев вашей аудитории. Итак, если вы здесь, чтобы узнать, как это сделать, вот пошаговое руководство о том, как размыть в CapCut.

Содержание страницы
-
Пошаговое руководство по размытию на CapCut
- Как размыть все видео с помощью CapCut
- Как размыть фон видео с помощью CapCut
- Как размыть определенную часть видео с помощью CapCut
- Размытие движущегося элемента на видео
- Заключение
Пошаговое руководство по размытию на CapCut
Говоря о размытии видео, к редактору могут быть предъявлены другие требования. Иногда вам может потребоваться размыть все видео или размыть фон видео, чтобы оно выглядело более привлекательно для глаз, или даже размыть определенный объект. Что ж, что бы это ни было, здесь я упомянул шаги для всех вышеперечисленных случаев, чтобы упростить вам задачу.
Как размыть все видео с помощью CapCut
Чтобы размыть все видео на CapCut, вы можете выполнить следующие шаги, указанные ниже:
Начните с запуска приложения CapCut на вашем устройстве.

Теперь щелкните новый проект и выберите видео, которое хотите отредактировать.
Щелкните Эффекты.
Рекламные объявления

Перейдите на вкладку "Основные".
Найдите видеоэффект «Размытие» и выберите его.
Рекламные объявления

Щелкните галочку в верхней части окна «Эффекты», чтобы применить эффект.

Наконец, отрегулируйте продолжительность эффекта размытия.
Таким образом вы сможете размыть все видео на любой длительности по вашему выбору. Просто экспортируйте видео в свою галерею, и все.
Как размыть фон видео с помощью CapCut
Размытие фона видео в CapCut включает в себя пару шагов, которые легко выполнить, если вы будете следовать данным инструкциям:
Запустите приложение CapCut.

Нажмите «Новый проект» и выберите видео, фон которого вы хотите размыть.
Затем перейдите к параметру форматирования в нижнем меню.
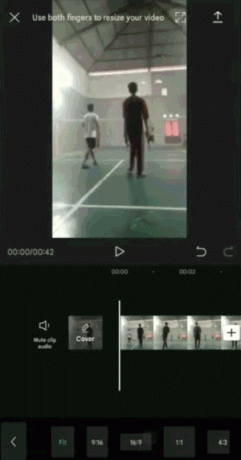
Выберите желаемый размер видео.
Теперь нажмите кнопку «Назад», чтобы вернуться в нормальное меню.
Щелкните параметр «Холст» рядом с параметром «Формат».
Выберите параметр «Размытие».
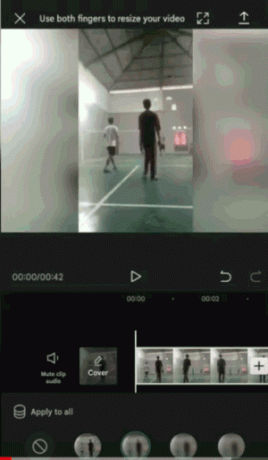
Выберите уровень размытия фона вашего видео из доступных.
Щелкните галочку, чтобы применить размытие фона.
Как только вы закончите с вышеуказанными шагами, сохраните видео на свое устройство.
Как размыть определенную часть видео с помощью CapCut
В отличие от размытия всего видео или только фона, размытие только определенной части требует некоторой работы. Вот как это сделать:
- Запустите CapCut на своем устройстве и выберите видео, которое хотите отредактировать.
- Теперь перейдите к опции Overlay и нажмите Add Overlay.
- Выберите то же видео, что и основное видео.
- Нажмите кнопку «Добавить», чтобы применить наложение видео.
- Измените размер наложенного видео до того же размера, что и у основного видео.
- Затем нажмите кнопку «Назад», чтобы вернуться в главное меню.
- Перейдите к параметру эффектов и перейдите на вкладку «Основные».
- Выберите видеоэффект «Размытие» из списка эффектов.
- Отрегулируйте продолжительность эффекта размытия.
- Теперь выберите параметр «Объект» в меню «Эффект размытия» внизу.
- Примените эффект размытия от основного видео к наложенному видео и нажмите на галочку, чтобы сохранить изменения.
- Нажмите на кнопку «Назад» и вернитесь в главное меню.
- Снова нажмите на опцию «Наложение» и нажмите на временную шкалу наложения видео.
- Выберите параметр «Маска» в меню «Наложение».
- Выберите форму маски, чтобы размыть определенный объект на видео.
- Отрегулируйте положение и форму размытия, чтобы покрыть указанный объект.
Вы также можете настроить уровень размытия, используя кнопку с двойной стрелкой вниз в нижней части эффекта размытия.
Размытие движущегося элемента на видео
Если ваш объект движется на протяжении всего видео, вам нужно будет добавить еще несколько шагов, чтобы положение эффекта размытия соответствовало движению объекта.
- В начале видео, откуда вы применили эффект размытия, добавьте ключевой кадр с помощью ромбовидной кнопки.
- Перетащите временную шкалу видео, пока ваш объект не переместится в следующую позицию.
- Снова примените ключевой кадр.
- Нажмите на опцию «Маска» и поместите эффект размытия в следующую позицию вашего объекта.
- Повторите этот процесс до конца вашего видео.
- Как только вы закончите, вы можете воспроизвести видео, чтобы проверить, нет ли настроек.
- Наконец, загрузите видео на свое устройство и наслаждайтесь просмотром отредактированного видео.
Если на видео ваш объект является движущимся объектом, может потребоваться несколько попыток, прежде чем вы сможете идеально замаскировать эффект размытия над объектом. Поэтому вы можете воспроизвести видео, чтобы проверить дальнейшие настройки и соответственно добавить маску размытия.
Убедитесь, что вы более конкретны с формой маски, чтобы не закрывать другие заметные элементы в видео. Если вы не уверены в форме, вы можете попробовать несколько форм, чтобы найти ту, которая соответствует вашим требованиям.
Заключение
Разве это не так просто? CapCut предлагает довольно простой интерфейс со всеми выделенными функциями прямо в нижнем меню. Следовательно, это не потребует больших усилий, даже если вы воспользуетесь им впервые. Однако, если вы хотите начать с размытия определенной области на видео, вам, возможно, придется выполнить на несколько шагов больше, чем остальные. Но если вы выполните шаги, упомянутые выше в этой статье, все может пригодиться в кратчайшие сроки. Надеюсь, после прочтения этой статьи вы сможете без труда размыть любое из своих видео.
Выбор редактора:
- Как записывать звонки Google Meet без разрешения
- Как смотреть истории в Instagram анонимно с Qoob
- Почему Cyberpunk 2077 выглядит размытым и как исправить?
- Как размыть лица в видео на телефоне Android
- Руководство по обеспечению безопасности вашей цифровой конфиденциальности в 2021 году


![Как установить Stock ROM на Gphone A7 Prime [Файл прошивки / Unbrick]](/f/5764b56772dcd27629be67dcab06c381.jpg?width=288&height=384)
![Как установить Stock ROM на Dexp Ursus M110 [Файл прошивки / Unbrick]](/f/da3cc4d0f8b4182633cd69793f0540c7.jpg?width=288&height=384)