Как отключить затемнение экрана ноутбука
Разное / / October 16, 2021
Яркость - это стандарт для измерения света от экрана вашего ноутбука. В настоящее время в различных сообществах ноутбуков разных производителей поступает много жалоб на то, что экран их ноутбука автоматически затемняется в их Системе. Это может быть связано со многими причинами, но, прежде всего, с неисправным драйвером дисплея в вашей системе.
Затемнение экрана ноутбука - не обычная проблема, и очень немногие пользователи сталкиваются с подобной ситуацией. Чаще всего это происходит из-за плохого драйвера дисплея или из-за неправильных настроек конфигурации клиентских программ фильтрации экрана. Если вы столкнулись с проблемой яркости вашего ноутбука, у нас есть способы ее решить.
Многие пользователи сообщили, что часто используют клавиатуру или настройку «Система» для управления яркостью. Но все напрасно, так как он возвращается к той же ситуации тусклого света даже после изменения настроек. Однако причиной этой ошибки могут быть программные или аппаратные сбои. Поэтому, прежде чем идти в сервисный центр, чтобы исправить это, попробуйте следующие шаги по устранению неполадок, чтобы исправить эту ошибку.

Содержание страницы
-
Как отключить затемнение экрана ноутбука
- Исправление 1: отключите функцию адаптивной яркости
- Исправление 2: Обновление отображаемых рек
- Исправление 3: средство устранения неполадок питания
- Исправление 4: изменить разрешение экрана
- Исправление 5: удалите приложения Screen Filter
- Исправление 6: проверьте неисправный провод и электрические розетки
- Исправление 7: проблема с оборудованием
- Заключение
Как отключить затемнение экрана ноутбука
Проблема возникает из-за того, что наши ноутбуки оснащены датчиком освещенности или автоматически регулируют яркость экрана. Иногда он обнаруживает и автоматически устанавливает яркость тусклого и яркого. В некоторых случаях проблема может возникнуть из-за неисправного драйвера дисплея или неисправной программы экранного фильтра. Итак, чтобы исправить эту досадную ошибку, вы можете воспользоваться этими потенциальными исправлениями.
В некоторых случаях яркость экрана ноутбука снижается из-за низкого заряда аккумулятора. В этом случае подключите ноутбук к источнику питания. Если аккумулятор вашего ноутбука неисправен или старый, он может быстро разрядиться, что приведет к тусклому экрану. В этом случае обратитесь к профессионалу для замены аккумулятора ноутбука.
Исправление 1: Отключить функцию адаптивной яркости
Адаптивная яркость - это функция, которая регулирует яркость в зависимости от окружающего освещения рядом с вами. В большинстве случаев это полезная функция, но иногда она не может оценить окружающий свет и установить низкую яркость, даже если вы установите ее вручную. Таким образом, отключение адаптивной яркости может решить проблему затемнения яркости. Чтобы отключить адаптивную яркость, выполните следующие действия.
-
Нажмите на Начинать и перейдите к Панель управления на вашем ноутбуке.
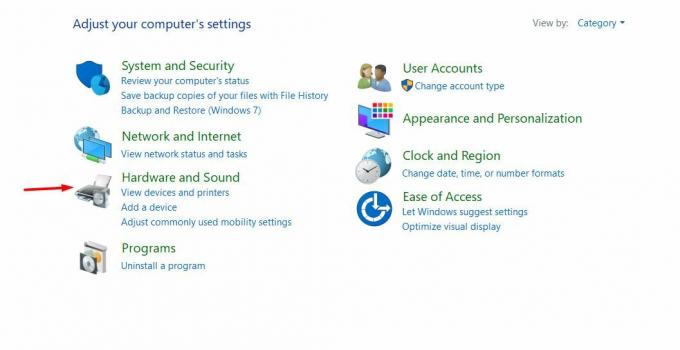
-
Затем выберите Оборудование и звук в панели управления.

-
Нажать на Вариант питания а затем нажмите на Изменить настройки плана рядом с текущим планом электропитания.
- После этого нажмите на Измените дополнительные настройки.
-
Перейдите, чтобы развернуть Отображать, затем перейдите к расширению Включить адаптивную яркость под ним.

- Пожалуйста, выключи это для батареи и подключенного состояния.
- Нажмите Ok и повторите для другого доступного плана электропитания, который вы используете.
Исправление 2: Обновление отображаемых рек
Устаревшие драйверы всегда создают ошибки. В этом сценарии драйвер также играет важную роль. Не по вопросу яркости; мы должны постоянно проверять и обновлять наш системный драйвер, чтобы использовать новые функции. Вот шаги, чтобы обновить драйвер дисплея.
-
Щелкните правой кнопкой мыши Пуск и выберите Диспетчер устройств.
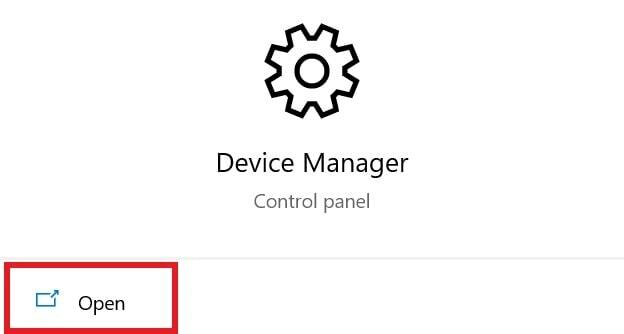
- Перейдите к адаптерам дисплея и разверните его.
-
Щелкните правой кнопкой мыши доступный графика карта и выберите Обновить драйвер из предоставленных вариантов.
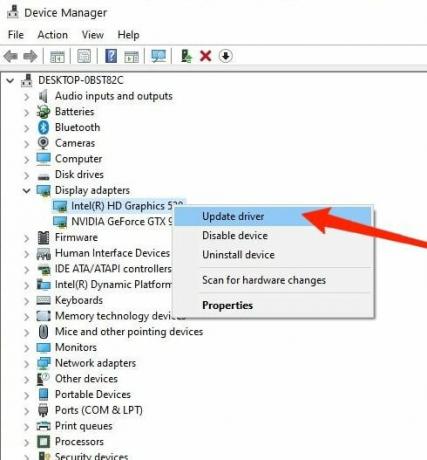
- Нажмите Поиск в Интернете для обновлений драйверов. а также установить обновления если доступно.
- Рестарт Система применения изменений.
Исправление 3: средство устранения неполадок питания
В Windows 10 есть встроенное средство устранения неполадок практически для каждой системной проблемы. Он автоматически обнаруживает проблему и предлагает решение. Чтобы запустить диагностику дисплея, выполните следующие действия.
- Нажмите на Начинать и перейдите к Панель управления на вашем ноутбуке.
- Тип Настройка устранения неполадок на панели поиска Панели управления.
- После этого перейдите вниз и нажмите Дополнительный инструмент устранения неполадок.
-
Теперь нажмите на Власть вариант, а затем Запустите средство устранения неполадок.
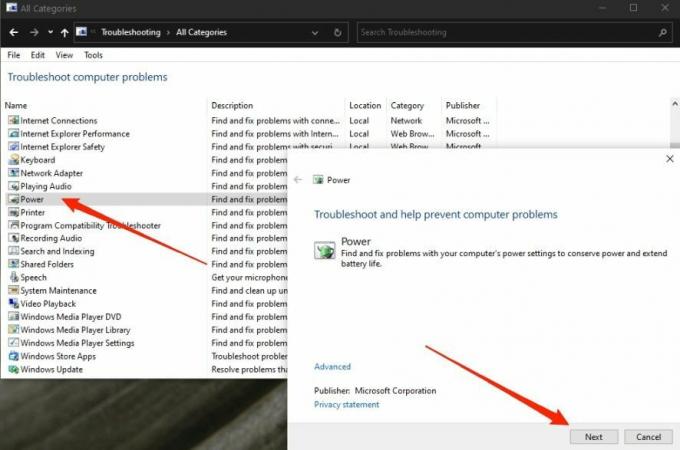
- Примените все рекомендуемые исправления. Рестарт Система применения изменений.
Исправление 4: изменить разрешение экрана
Однако разрешение экрана может быть установлено вами вручную, что может не подходить для большинства программ в вашей системе. Таким образом, изменение разрешения в соответствии с рекомендациями может решить вашу проблему. Чтобы изменить разрешение, выполните следующие действия.
- Нажмите на Начинать и перейдите к Панель управления на вашем ноутбуке.
- Затем нажмите на Система и перейдите к Отображать.
- Под Отображать, раздел нажмите на Раскрывающееся меню "Разрешение экрана".
-
Нажмите на разрешение, которое показывает рекомендуемые.

- Рестарт Система применения изменений.
Исправление 5: удалите приложения Screen Filter
Многие приложения с экранными фильтрами, такие как Flux или NightOwl, помогают пользователям затемнять экран ноутбука для комфортной работы в ночное время. Однако такое программное обеспечение может работать бесконечно долго и может работать в фоновом режиме, что снижает яркость экрана вашего ноутбука.
Рекламные объявления
Вы должны перепроверить настройки предпочтений для этих программ и посмотреть, есть ли параметр для отключения этой функции. Если сейчас, удалите приложения, так как это основная причина проблемы с тусклой яркостью экрана ноутбука.
Исправление 6: проверьте неисправный провод и электрические розетки
Это одна из распространенных проблем, с которыми сталкиваются все. Неисправная розетка или провод могут создать серьезную опасность. Убедитесь, что используемая розетка не повреждена и в ней нет нормального напряжения.
Кабель питания ноутбука не имеет обрывов. Иногда колебания в электричестве также могут повлиять на ваши электронные устройства. Удалите все энергоемкие устройства, подключенные к той же электрической плате. Кроме того, если вы используете удлинитель, убедитесь, что на плате нет физического устройства, и подключите оба кабеля.
Рекламные объявления
Исправление 7: проблема с оборудованием
Если вышеуказанные исправления не будут устранены, то есть вероятность возникновения каких-либо проблем с оборудованием на графической карте, экране или аккумуляторе вашей системы. Мы рекомендуем вам не пытаться открыть ноутбук самостоятельно, если вы не знаете об этом. Вместо этого обратитесь в сервисный центр за дополнительной помощью и проверьте наличие проблемы с оборудованием. Стоимость может отличаться в зависимости от марки вашего ноутбука.
Проблемы с оборудованием могут возникнуть из-за интенсивного использования, высокопроизводительной графической игры или приложений. В результате система нагревается и может повредить внутренние крошечные компоненты вашего ноутбука, поэтому используйте ее осторожно для предотвращения.
Заключение
Мы надеемся, что вы решите проблему яркости с помощью вышеуказанных исправлений. Если у вас есть какие-либо вопросы относительно каких-либо исправлений, оставьте вопрос в поле для комментариев. Для получения дополнительных обновлений продолжайте изучать наш веб-сайт.
Статьи по Теме:
- Исправлено: почему Защитник Windows запрашивает сканирование после обновления Windows 10?
- Windows не может получить доступ к указанному пути к устройству или ошибка файла
- Как исправить ошибку Netflix NSEZ-403 на ПК с Windows
- Исправлено: ошибка тайм-аута часового сторожевого таймера в Windows 10
- Исправлено: файлы в Windows 10 автоматически сжимаются

![Загрузить J400FXXS5BTC3: Апрельский патч безопасности 2020 для Galaxy J4 [MEA]](/f/b52dc7d7f49c079d0e5767464aacff5c.jpg?width=288&height=384)

![Загрузить J730FXWU6CTA2: патч от января 2020 года для Galaxy J7 2017 [MEA]](/f/574d45157984e5237e2e4be95778f071.jpg?width=288&height=384)