Что делать, если G-Sync не работает в Windows 11?
Разное / / October 16, 2021
Соревновательный киберспорт сейчас больше, чем когда-либо прежде. И NVIDIA занимает достойное место в качестве производителя лучших графических процессоров для любого ПК. Они хотят, чтобы их пользователи получали максимум удовольствия от онлайн-игр, и поэтому ввели функцию G-Sync, чтобы сделать это реальностью. G-Sync позволяет игрокам достичь максимальной производительности при сохранении наилучшего качества изображения.
Но в последнее время многие пользователи Windows сообщают, что у них проблемы с G-Sync на своих ПК с Windows 11. Они вообще не могут заставить его работать. Если вы один из таких пользователей, эта статья вам поможет. Здесь мы включили исправления, которые решат вашу проблему G-sync в Windows 11. Итак, без лишних слов, давайте перейдем к делу.

Содержание страницы
-
Что делать, если G-Sync не работает в Windows 11?
- Убедитесь, что ваш G-Sync настроен правильно:
- Измените настройки V-Sync:
- Обновить драйвер:
- Откат к предыдущей версии драйвера:
- Сбросить Windows:
- Заменить RAM:
Что делать, если G-Sync не работает в Windows 11?
NVIDIA G-Sync была представлена для решения проблемы разрывов экрана, возникающих при воспроизведении требовательных игр. Поэтому отсутствие работы этой функции - серьезная проблема для людей, которые увлекаются соревновательными играми. Поэтому, если вы не знаете, что делать, если G-Sync не работает на вашем ПК, выполните действия для решений, упомянутых ниже.
Прежде чем мы перейдем к решениям, вы должны знать, что для работы G-Sync вам нужны мониторы, поддерживающие эту функцию. Если у вас нет монитора со встроенной этой функцией, решения, упомянутые ниже, не будут работать.
Убедитесь, что ваш G-Sync настроен правильно:
- Перезагрузите компьютер и включите подключенный монитор с помощью функции G-Sync. Если у вас несколько мониторов, не включайте мониторы, на которых нет этой функции. Вы можете включить их позже.
- Просмотрите различные режимы и настройки на своем мониторе и убедитесь, что G-Sync включен.
- Щелкните правой кнопкой мыши на рабочем столе и выберите «Панель управления Nvidia».
- Выключите и включите параметр G-Sync на вкладке «Настройка G-Sync».
- Нажмите «Управление настройками 3D», а также выключите и включите G-синхронизацию.
Теперь запустите игру, в которой у вас не работала G-sync на вашем ПК с Windows 10. В меню настроек игры отключите такие настройки, как фиксированное обновление, V-Sync, ограничение частоты кадров и другие подобные параметры.
Если G-Sync по-прежнему не работает на вашем ПК, попробуйте следующее решение.
Измените настройки V-Sync:
Некоторые пользователи могут решить проблему G-Sync, включив вертикальную синхронизацию на панели управления Nvidia.
- Щелкните правой кнопкой мыши на рабочем столе и выберите «Панель управления Nvidia».

- Нажмите «Управление настройками 3D» на левой панели.

Рекламные объявления
- Щелкните вкладку «Глобальные настройки» на правой панели.
- Просмотрите список настроек и установите для параметра «Вертикальная синхронизация» значение «Вкл.». Нажмите «Применить», чтобы сохранить изменения.

- Теперь щелкните вкладку «Настройки программы» на правой панели.
- Выберите файл программы для игры, которая у вас есть на вашем ПК.
- Установите графический процессор Nvidia в качестве предпочтительного графического процессора для этой нижестоящей программы.
- Прокрутите настройки этой программы и установите для параметра «Вертикальная синхронизация» значение «Вкл.». Нажмите «Применить», чтобы сохранить изменения.

Теперь закройте панель управления Nvidia и запустите игру, в которой у вас возникли проблемы. Если G-Sync по-прежнему не работает на вашем ПК, попробуйте следующее решение.
Рекламные объявления
Обновить драйвер:
Если на вашем ПК установлена старая версия графических драйверов, а у вас установлена последняя версия Windows, вам также придется обновить графический драйвер. Есть три способа обновить драйвер видеокарты. Вы можете сделать это вручную, автоматически или с помощью стороннего приложения.
Чтобы выполнить обновление автоматически,
- Нажмите клавишу Windows + R, чтобы открыть диалоговое окно «Выполнить».
- Введите «devmgmt.msc» в диалоговом окне и нажмите «ОК». Откроется окно диспетчера устройств.

- Дважды щелкните адаптер дисплея, чтобы развернуть его. Щелкните правой кнопкой мыши графический процессор NVIDIA и выберите параметр «Обновить драйвер».

- Щелкните «Автоматический поиск обновленного программного обеспечения драйвера», а затем следуйте инструкциям на экране, чтобы компьютер с Windows загрузил последнюю версию драйвера из Интернета и установил ее на свой компьютер.

Чтобы выполнить обновление вручную,
- Нажмите на это ссылка, чтобы открыть страницу загрузки драйвера Nvidia.
- Установите список опций в соответствии с конфигурацией вашего ПК. Щелкните "Поиск".

- Варианты загрузки последних версий драйверов будут отображаться на веб-странице. Загрузите последнюю версию, а затем установите ее на свой компьютер.
Вы также можете выполнить обновление с помощью сторонней служебной программы. Некоторые такие приложения могут сканировать и устанавливать отсутствующие драйверы на ваш компьютер. Используйте одну из этих программ, чтобы установить на свой компьютер последние версии драйверов графики.
По завершении установки последних графических драйверов перезагрузите компьютер.
Если функция G-Sync по-прежнему не работает на вашем ПК с Windows 11, попробуйте следующее решение, упомянутое ниже.
Откат к предыдущей версии драйвера:
Некоторые пользователи начали сталкиваться с проблемами с G-Sync после обновления драйверов Nvidia Graphics до последней версии. Это означает, что новая версия графического драйвера несовместима с версией Windows на вашем ПК. Вам необходимо откатить вашу версию графического драйвера до предыдущей версии. Это решение могло бы снова заставить G-Sync работать, если бы он работал до обновления.
- Нажмите клавишу Windows + R, чтобы открыть диалоговое окно «Выполнить».
- Введите «appwiz.cpl» в диалоговом окне и нажмите «ОК».

- Найдите здесь в списке «Графический драйвер Nvidia». Как только вы его увидите, нажмите на него, а затем нажмите кнопку «Удалить» вверху.

- Следуйте инструкциям на экране, чтобы удалить эту версию графического драйвера.
- После завершения удаления перезагрузите компьютер.
- Теперь вам нужно установить старую версию графического драйвера. Для этого вам нужно посетить страницу загрузки Nvidia. Нажмите на это ссылка, чтобы открыть страницу загрузки драйвера Nvidia.
- Установите список опций в соответствии с конфигурацией вашего ПК. Щелкните "Поиск".

- Варианты загрузки последних версий драйверов будут отображаться на веб-странице. Загрузите старую версию и затем установите ее на свой компьютер.
Теперь перезагрузите компьютер и попробуйте запустить программу, в которой вы хотите, чтобы функция G-Sync работала. Если G-Sync по-прежнему не работает на вашем ПК, перейдите к следующему решению.
Сбросить Windows:
Сброс Windows работает для некоторых пользователей, если что-то не так в настройках Windows, что мешает правильной работе функции G-Sync. Сброс Windows восстановит все до значений по умолчанию.
- Нажмите Windows Key + I, чтобы открыть страницу настроек Windows.
- Нажмите «Обновление и безопасность».

- Щелкните вкладку «Восстановление» на левой панели.
- На правой панели вы увидите опцию «Сбросить этот компьютер». Нажмите кнопку "Начать работу" под ним.

- Выберите «Сохранить мои файлы» и следуйте инструкциям на экране, чтобы завершить сброс Windows.

Если функция G-Sync по-прежнему не работает на вашем ПК с Windows 11, попробуйте последнее решение, упомянутое ниже.
Заменить RAM:
В некоторых редких случаях неисправное оборудование также может привести к тому, что функция G-Sync не будет работать на вашем ПК. По этой причине для решения проблемы будет достаточно замены оперативной памяти. В зависимости от вашей материнской платы и конфигурации системы купите новый модуль RAM и установите его на свой компьютер.
Если вы не знаете, как это сделать, отнесите его в ближайший сервисный центр. Скажите им, что вы хотите обновить и изменить ОЗУ, заплатите им за ОЗУ и установку, и они сделают это за вас.
Надеюсь, одно из этих решений помогло решить проблему с G-Sync, которая не работает на вашем ПК с Windows. яЕсли у вас есть какие-либо вопросы или вопросы по этой статье, оставьте комментарий ниже, и мы свяжемся с вами. Также не забудьте ознакомиться с другими нашими статьями о советы и хитрости iPhone,Советы и хитрости для Android, Советы и хитрости для ПКи многое другое для получения дополнительной полезной информации.

![Загрузите китайскую стабильную прошивку MIUI 11.0.5.0 для Redmi 7A [V11.0.5.0.PCMCNXM]](/f/72a704620cc1e011e36af71d2afc587d.jpg?width=288&height=384)
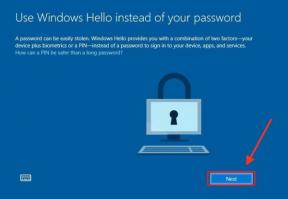
![Как установить стоковое ПЗУ на SKG AD-560 [файл прошивки прошивки / разблокировать]](/f/ac09fd6aba4eae86eaf2b3e8f9a4116e.jpg?width=288&height=384)