Не могу скачать Microsoft Edge
Разное / / October 16, 2021
В последнее время многие пользователи сообщают, что браузер Edge после недавнего обновления ведет себя ненормально. Точно так же пользователи также сообщают, что кнопка загрузки не работает в Edge.
По-видимому, виновником проблемы является обновление, поскольку проблема начала возникать после того, как обновление было выпущено. В этом посте мы пытаемся решить эту, казалось бы, досадную проблему, применив некоторые работающие средства устранения неполадок.
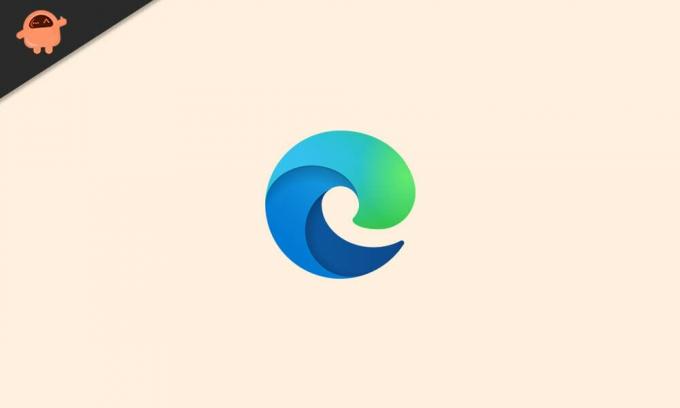
Содержание страницы
-
Не могу скачать Microsoft Edge | Кнопка загрузки не работает
- Правильно настройте параметр папки загрузки
-
Проверьте и настройте параметры разрешений
- Включение Edge для работы с правами администратора
- Восстановить Microsoft Edge
- Удалите Edge с помощью стороннего инструмента удаления.
- Переустановите Windows
Не могу скачать Microsoft Edge | Кнопка загрузки не работает
Вот как можно исправить проблему, когда кнопка загрузки не работает в Microsoft Edge. Однако стоит отметить, что если один метод не работает, попробуйте другой. Теперь, как было сказано, давайте приступим.
Правильно настройте параметр папки загрузки
Если кнопка загрузки не работает, возможно, проблема связана с конфигурацией папки загрузки. Поэтому вам следует настроить параметры, чтобы увидеть, все ли идет правильно;
- Откройте Microsoft Edge и щелкните три точки в правом верхнем углу.
- В этом раскрывающемся списке перейдите к настройкам и щелкните вкладку загрузок.

- Проверьте правильность папки загрузок. Если нет, нажмите «Изменить» и выберите желаемое место для загрузки, но убедитесь, что для загрузки достаточно места, и нажмите «ОК».
- Вот и все, теперь перезапустите браузер, чтобы изменения вступили в силу.
Проверьте и настройте параметры разрешений
Если кнопка загрузки не работает в Microsoft Edge, настройки разрешений могут быть испорчены. Чтобы правильно настроить параметры разрешений, выполните следующие действия;
Включение Edge для работы с правами администратора
- Тип 'Этот ПК‘В« Строке поиска »в Windows 10 и нажмите кнопку Enter.
- В следующем окне рядом с диском C: \ разверните раскрывающееся меню.
-
Найдите Microsoft. MicrosoftEdge_8wekyb3d8bbwe папка. Он будет в папке системного приложения. Вы можете пройти по пути C: \ Program Files (x86) \ Microsoft \ Edge \ Application.

- Теперь найдите MicrosoftEdge.exe файл и щелкните его правой кнопкой мыши.
-
Появится раскрывающееся меню, выберите Запустить от имени администратора из списка.

- Теперь закройте все и снова запустите Edge. Проверьте, исчезла ли проблема.
Восстановить Microsoft Edge
Если описанные выше методы не помогли, другой вариант - восстановить Microsoft Edge в вашей системе. В любом случае, если ваша система позволяет, вы можете удалить, а затем переустановить. Здесь наша система не позволяет переустановку, поэтому мы выберем вариант восстановления.
Вы можете восстановить Microsoft Edge с помощью программы удаления Windows.
Чтобы найти его, войдите в меню «Пуск» и найдите панель управления.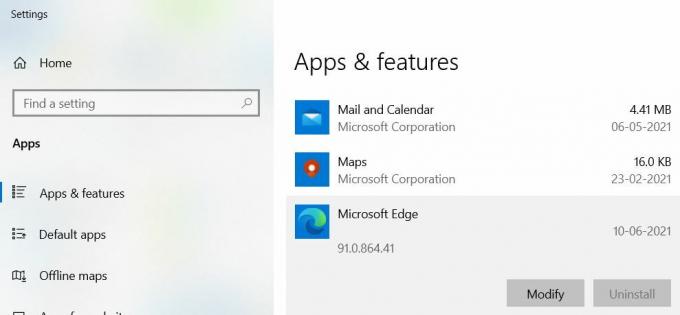
Оттуда перейдите по ссылке на программу ремонта. Здесь найдите параметр Edge, щелкните его правой кнопкой мыши и выберите «Изменить / Удалить».
Рекламные объявления
Удалите Edge с помощью стороннего инструмента удаления.
Некоторые пользователи, столкнувшиеся с проблемой недоступности кнопки загрузки в Edge, также сообщили, что им не удалось удалить браузер.
Чтобы решить эту проблему, загрузите сторонний инструмент удаления и используйте его для удаления Edge из системы.
Как только Edge будет полностью удален из системы, переустановите его и проверьте, решена ли проблема или нет.
Рекламные объявления
Переустановите Windows
Если ничего не работает, последним средством может быть полная переустановка окон. Однако это приведет к удалению всех файлов, сохраненных на вашем компьютере, поэтому перед продолжением необходимо создать резервную копию всех важных файлов.
Что ж, это все, что у нас есть для вас, когда кнопка загрузки не работает в Microsoft Edge. Надеемся, это руководство вам помогло. Для получения более интересных руководств, советов и приемов, вы можете подписаться на нашу YouTube канал. Не пропустите наши Руководства по Windows, Руководства по играм, Руководства по социальным сетям, Руководства по Android, а также iPhone Узнать больше.



![Список всех лучших кастомных прошивок для Lenovo P2 [обновлено]](/f/ed93094d864bd98c3035329b1c161550.jpg?width=288&height=384)