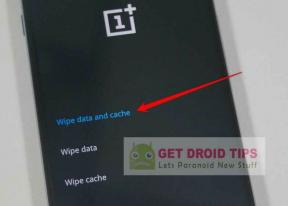Как заставить Chrome использовать меньше места на диске в Windows 11/10
Разное / / November 04, 2021
Chrome известен своим ресурсоемким поведением. Тем не менее, вы не должны ожидать большой производительности, особенно если на вашем компьютере используется менее 8 ГБ ОЗУ. Это обычное дело, и есть способы ограничить использование оперативной памяти в Chrome. Но как насчет хранилища, как сделать так, чтобы ваш браузер Google Chrome использовал меньше места на диске? Что ж, некоторые люди сообщили об этой проблеме. Итак, в этой статье мы объясним, как можно уменьшить использование диска в браузере Google Chrome и как удалить некоторые временные файлы, чтобы освободить место для хранения.

Содержание страницы
- Метод 1. Очистите кеши и файлы cookie
- Метод 2. Удалите избыточные данные приложения в Google Chrome
- Метод 3: удалите ненужные расширения
- Метод 4: отключить предварительную загрузку страницы
- Метод 5. Сброс или переустановка Chrome
- Метод 6: используйте диспетчер очистки Windows для удаления временных файлов
- Метод 7. Попробуйте другой браузер
- Заключение
Метод 1. Очистите кеши и файлы cookie
Первый и самый важный шаг к сокращению использования хранилища Chrome - очистка всех кешей и файлов cookie. Это также должно немного увеличить скорость просмотра.
- Откройте браузер Chrome.
- Нажмите клавиши Ctrl + Shift + Del.
- Теперь откроется другое окно с предложением очистить историю просмотров.

- Выберите временной диапазон, измените его на «Все время» и нажмите «Очистить сейчас».
- Подождите, пока процесс завершится.
Метод 2. Удалите избыточные данные приложения в Google Chrome
Chrome хранит некоторые данные кеша в папке AppData пользователя. Хотя, когда вы выполняете шаги в вышеупомянутом параграфе, некоторые файлы кеша могут не быть очищены. Так что вы можете попробовать удалить их вручную.
- Нажмите одновременно клавиши Windows и R, чтобы открыть окно «Выполнить».
-
Напечатайте на нем следующий текст.
% LocalAppData% \ Google \ Chrome \ User Data \ Default \ Cache
- Теперь попробуйте удалить их все.

Метод 3: удалите ненужные расширения
Если у вас много расширений, они не только используют больше оперативной памяти, но и занимают больше места. Например, если вы используете автономное расширение программы просмотра документов Google, оно начнет локально хранить файлы ваших документов, что займет некоторое пространство. Поэтому лучше удалить все расширения, если вы их больше не используете.
- Откройте браузер Chrome.
- В адресной строке введите следующий адрес и нажмите Enter.
Chrome: // Расширения
- Теперь из списка установленных расширений вы можете удалить те, которые вам больше не нужны.

Метод 4: отключить предварительную загрузку страницы
Chrome фактически предварительно загружает некоторые страницы, чтобы ускорить просмотр. Хотя это должно иметь некоторое влияние на хранилище, поскольку страницы хранятся локально. Чтобы отключить предварительную загрузку страниц в Chrome,
- Откройте браузер Chrome.
- Введите следующий адрес в адресную строку.
хром: // настройки / куки
- Прокрутите вниз и найдите Предварительная загрузка страницы для более быстрого просмотра и поиска.
- Теперь отключите эту опцию.

Метод 5. Сброс или переустановка Chrome
Если по какой-то причине вы обнаружите, что Chrome внезапно использует много места в вашем хранилище, рекомендуется отдохнуть или переустановить браузер.
- Откройте настройки в Chrome. набрав Chrome: // настройки в адресной строке.
- Слева вы найдете Advanced.

- Разверните его, и вы увидите параметры сброса и очистки.

- Теперь нажмите на восстановление настроек и подтвердите это.
После этого Chrome вернется в исходное состояние. Однако вы потеряете некоторые настройки и настройки, которые вы сделали для него. Это также касается вашей персонализации и расширений.
Если это тоже не так, вы можете просто удалить браузер и переустановить его.
- Откройте окно запуска с помощью клавиши Windows + R.
- Введитеppwiz.cpl и нажмите Enter.
- Теперь найдите Google Chrome в списке установленного ПО.

- Щелкните его правой кнопкой мыши и выберите Удалить.
Следуйте инструкциям на экране, и вы сможете удалить браузер Chrome. Посетите это сайт и повторно загрузите последнюю версию Chrome и установите.
Метод 6: используйте диспетчер очистки Windows для удаления временных файлов
Если у вас заканчивается место для хранения и вы не можете удалить больше файлов из Chrome, вам обязательно стоит попробовать диспетчер очистки Windows. Этот инструмент встроен в Windows для управления и удаления всех ненужных файлов с вашего компьютера с Windows, чтобы получить дополнительное пространство для хранения.
- Откройте окно запуска с помощью ярлыка Windows + R.
- Введите cleanmgr и нажмите Enter.

- Теперь выберите диск Windows C: и нажмите ОК.
- Инструмент просканирует все нежелательные файлы, расположенные на вашем устройстве.
Внимательно изучите список и удалите все лишнее. Инструмент очистит их для вас. Хотя в зависимости от скорости вашей системы, процесс займет некоторое время, вы можете продолжить работу, и очистка будет происходить в фоновом режиме, не мешая вашей работе.
Рекламные объявления
Метод 7. Попробуйте другой браузер
Это может быть не очень полезно. Но если больше ничего не работает, рекомендуется переключиться на другой браузер, который вам подходит. Поскольку известно, что Chrome очень ресурсоемкий, я переключился на другие альтернативы, такие как Firefox и Edge. Я использую хром на своем ПК с Linux, а на работе я использую браузер Edge, который поставляется с Windows 10. Оба они вроде работают нормально.
Но это определенно ваш выбор. Если вы считаете, что Chrome подходит для вашей работы, вам следует придерживаться его за счет увеличения объема хранилища и / или оперативной памяти.
Заключение
Итак, как видите, это были некоторые исправления, которые позволили Google Chrome использовать меньше места на диске Windows 10 или Windows 11. Но, честно говоря, в идеале Chrome не займет много места при обычной установке. Как правило, только очистка кеша и файлов cookie может удалить большинство нежелательных файлов. Остальное зависит от вас, приложите ли вы дополнительные усилия, чтобы получить хоть немного места для хранения.
Рекламные объявления
Статьи по Теме:
- Как отключить встроенный менеджер паролей в моем браузере
- Исправлено: YouTube не работает в Google Chrome
- Исправление: сбой Google Chrome в Windows 10 | Исправить пустую страницу без названия
- Как увеличить скорость загрузки в Google Chrome
- Как включить или отключить живые субтитры в Google Chrome

![Как установить стоковое ПЗУ на BQ-5511L Bliss [файл прошивки]](/f/953dfb1146a07ef991bdc5b668fd11a0.jpg?width=288&height=384)