Как избавиться от поиска Yahoo в браузере Chrome
Разное / / November 04, 2021
Не имеет смысла использовать поиск Yahoo в вашем Google Chrome, верно? Ну, Chrome обычно предоставляет поисковую систему Google по умолчанию. Однако, если он был автоматически заменен на Yahoo Search, это означает, что ваш браузер-угонщик, вероятно, контролирует ваш браузер Chrome. И это довольно неприятно, поскольку вам нужно заходить на Google.com каждый раз, когда вы открываете браузер Chrome, чтобы искать что-либо.
Даже у меня Yahoo Search долгое время был установлен в качестве браузера по умолчанию в Chrome. Но поскольку я не особо предпочитаю пользоваться Yahoo, я решил от него избавиться. Поэтому, если у вас возникла такая же проблема, вы также можете отключить поиск Yahoo в своем Chrome. Более того, это поможет вам снова сделать Google своей поисковой системой. Хотите узнать как? Продолжайте читать статью, и вы мгновенно отключите поиск Yahoo в Chrome.
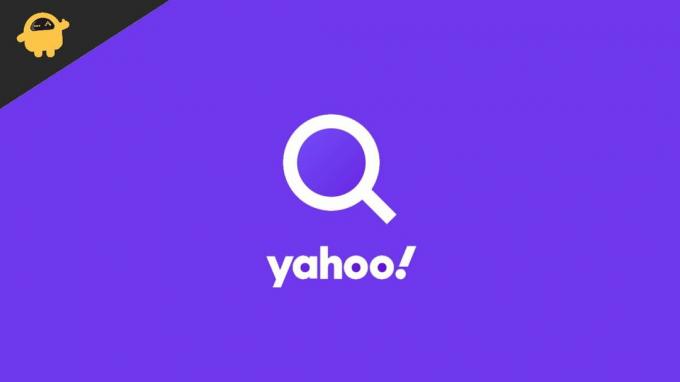
Содержание страницы
- Почему Yahoo Search установлен в качестве браузера по умолчанию?
-
Как избавиться от поиска Yahoo в браузере Chrome?
- Метод 1: удалить расширение вредоносного ПО
- Метод 2: изменить поисковую систему через настройки
- Метод 3: удалить подозрительные приложения из системы
- Метод 4: удалить все временные файлы
- Заключение
Почему Yahoo Search установлен в качестве браузера по умолчанию?
Поисковая система в вашем браузере Chrome изменяется автоматически, в основном из-за некоторых расширений вредоносного ПО. Browser Hijacker - одно из самых популярных имен в списке. Такие вредоносные программы разработаны особым образом, что позволяет им контролировать ваш браузер и изменять их. Затем они могут поиграть с настройками вашего браузера, изменить вашу домашнюю страницу, панель поиска и т. Д. Этот тип вредоносного ПО приносит солидный доход, продвигая поддельные поисковые системы и устанавливая их в качестве поисковой системы по умолчанию.
Однако хорошо то, что эти типы вредоносных программ можно легко идентифицировать и удалять из системы. В этой статье вы узнаете, как это сделать и как избавиться от поиска Yahoo в Google Chrome раз и навсегда.
Как избавиться от поиска Yahoo в браузере Chrome?
Несмотря на то, что Yahoo Search выполняет довольно приличную работу, большинство из нас все же предпочло бы придерживаться Google. Возможно, это потому, что Google кажется более надежным, или вы просто к нему привыкли. Какой бы ни была причина, вот несколько способов избавиться от поиска Yahoo в браузере Chrome.
Метод 1: удалить расширение вредоносного ПО
Конечно, в большинстве случаев подобные вещи происходят из-за вредоносных расширений, которые случайно устанавливаются в ваш браузер. Таким образом, удаление этих расширений навсегда решит эту проблему. Вот как вы удаляете вредоносные расширения из своего браузера.
- Откройте браузер Chrome.
- Перейти к настройкам.
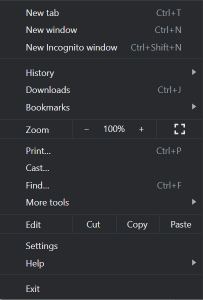
- Теперь нажмите на расширения.
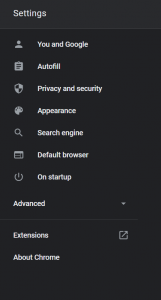
- Найдите подозрительные расширения и нажмите кнопку «Удалить».
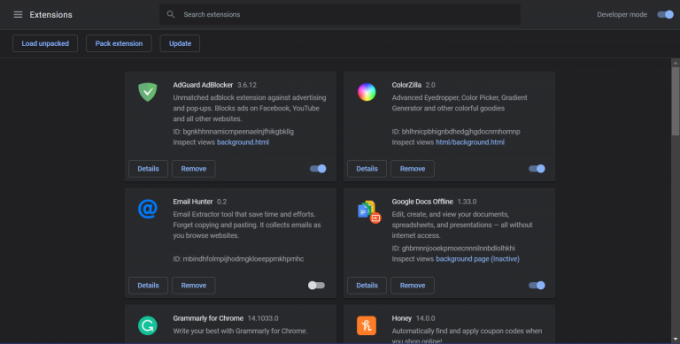
Рекламные объявления
Метод 2: изменить поисковую систему через настройки
Самый простой способ изменить поиск Yahoo в Google Chrome - через настройки браузера.
- Откройте настройки Chrome.
- Нажмите на опцию Search Engine.
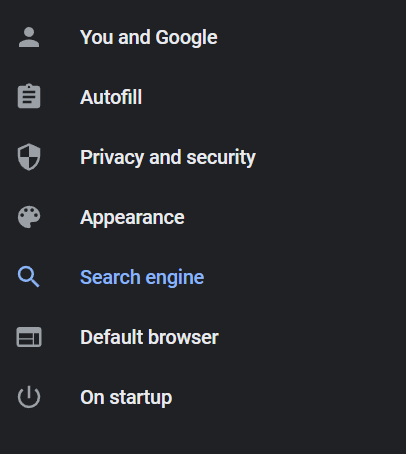
- В раскрывающемся меню выберите любую поисковую систему, которую вы предпочитаете использовать.
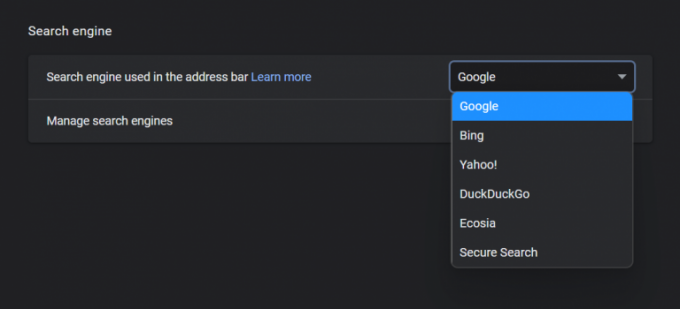
Рекламные объявления
Метод 3: удалить подозрительные приложения из системы
Иногда такие изменения могут вносить даже вредоносные программы, установленные в вашей системе. Поэтому, если вы не обнаружите вредоносных расширений в своем браузере, но проблема будет повторяться каждые в другой раз, когда вы запустите браузер Chrome, вам может потребоваться проверить наличие подозрительных приложений на вашем Система.
- Открыть диспетчер задач
- Найдите приложения, установленные в вашей системе.
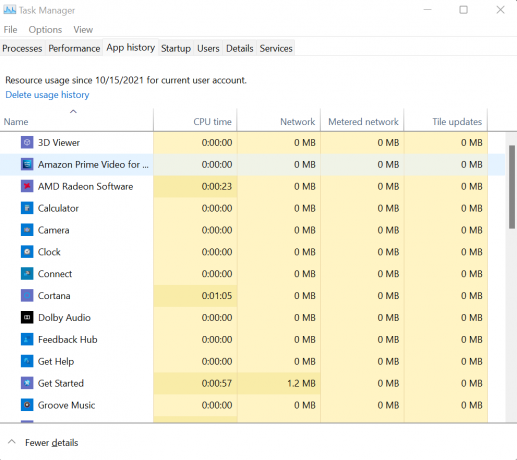
- И узнайте, существуют ли какие-нибудь подозрительные или есть ли какие-то приложения, которые были установлены не с вашего согласия.
- Если вы обнаружите какие-либо такие приложения, откройте панель управления и удалите эти приложения со своего компьютера.
Метод 4: удалить все временные файлы
Часто временные файлы на вашем компьютере могут содержать определенные вредоносные файлы, которые также могут вызывать такие проблемы. Рекомендуется время от времени проверять временные файлы на вашем компьютере и удалять их. Шаги по удалению временных файлов следующие:
- Нажмите клавиши Win + R, чтобы открыть окно «Выполнить» на вашем компьютере.
- Теперь введите% temp%.
- Щелкните ОК. И это откроет временное окно.
- Теперь выберите все доступные временные файлы и папки и удалите их.
Помните, что временные файлы на вашем компьютере не выполняют никаких важных операций. Таким образом, вы можете удалить их все, не задумываясь.
Заключение
Поскольку большинство пользователей сети во всем мире обычно используют Google для поиска в Интернете. Использование какой-либо другой поисковой системы в качестве браузера по умолчанию может быть несколько неудобным. Приведенные выше шаги определенно помогут вам, если вы изо всех сил пытаетесь изменить поиск Yahoo в браузере Chrome.
Кроме того, следите за всеми приложениями на вашем компьютере, расширениями браузера и всем остальным, чтобы убедиться, что ваша система не содержит вредоносных программ. Еще одно предложение - получить надежное решение для защиты от вредоносных программ, чтобы защитить ваш компьютер.
Статьи по Теме:
- Как отключить встроенный менеджер паролей в моем браузере
- Исправлено: YouTube не работает в Google Chrome
- Исправление: сбой Google Chrome в Windows 10 | Исправить пустую страницу без названия
- Как перейти на Yahoo в вашем веб-браузере
- Как удалить Yahoo! Инструмент с питанием от Windows 10

![Скачать A805FXXS4ASL8: патч от января 2020 года для Galaxy A80 [Азия]](/f/7e42a90f47ebe830ad22c76acca9aab1.jpg?width=288&height=384)

![Загрузите и установите AOSP Android 10 для Symphony i120 [GSI Treble]](/f/b203a6170b833e8007007eecb641ca56.jpg?width=288&height=384)