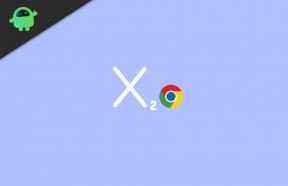Как понизить версию iPhone 13, 13 Pro, 13 Pro Max и iPhone 13 Mini
Разное / / November 11, 2021
Тестировать бета-версию любого программного обеспечения может быть довольно неприятно. Из-за ошибок и проблем вы не отлично проведете время. Даже для iOS проблема такая же. Когда вы опробуете последнюю бета-версию iOS, вы можете столкнуться с некоторыми серьезными ошибками, которые могут потребовать возврата к стабильной версии. Для этого вам нужно понизить версию iPhone 13 до стабильной версии iOS.
Не волнуйтесь, потому что сегодня в этой статье мы собираемся объяснить, как вы можете понизить версию своих смартфонов iPhone 13, 13 Pro, 13 Pro Max и iPhone 13 Mini без потери данных. Но имейте в виду, что понижение версии вашего iPhone всегда приведет к потере данных. Так что здесь резервное копирование - единственный возможный способ.

Содержание страницы
-
Как понизить версию iPhone 13, 13 Pro, 13 Pro Max и iPhone 13 Mini
- Шаг 1. Сделайте необходимые резервные копии
- Шаг 2. Восстановите свой iPhone с помощью iTunes / Finder
- Шаг 3. Восстановите резервные копии
- Выводы
Как понизить версию iPhone 13, 13 Pro, 13 Pro Max и iPhone 13 Mini
В последней версии iOS есть опция, которая позволяет напрямую синхронизировать все ваши контакты, закладки календаря сафари и т. Д. Непосредственно с вашим iCloud. Это может сэкономить время, если вы используете несколько телефонов. Поэтому сначала проверьте, включена ли синхронизация, затем вы можете приступить к созданию других резервных копий.
- Откройте приложение «Настройки» на своем iPhone.
- Нажмите на iCloud и позвольте ему открыться.
- Теперь проверьте, включены ли все необходимые элементы для автоматической синхронизации с iCloud.
Шаг 1. Сделайте необходимые резервные копии
Если у вас есть другие важные файлы и фотографии, вы также можете сделать их полную резервную копию. в iCloud или сохраните его локально на своем компьютере либо с помощью iTunes (в случае Windows), либо с помощью Finder на Mac ОПЕРАЦИОННЫЕ СИСТЕМЫ.
Примечание. Вам потребуется компьютер с установленной последней версией iTunes. В случае Mac у вас должна быть последняя версия Mac OS.
- Подключите устройство iPhone 13 к компьютеру.
- Теперь на Mac вы должны открыть приложение Finder и добавить «Trust» на свой телефон, чтобы добавить его.
- В то время как в Windows загрузите и установите последнюю версию iTunes, чтобы использовать его. (Скачать с здесь.)
- В разделе «Резервные копии» нажмите «Создать резервную копию сейчас» и выберите «Создать резервную копию всех данных с вашего iPhone на этот Mac».
- Подождите, пока он завершится, и у вас будет резервная копия вашего телефона, которую вы можете восстановить.
Шаг 2. Восстановите свой iPhone с помощью iTunes / Finder
Здесь мы имеем в виду не восстановление ваших резервных копий, а восстановление вашего iPhone до заводских настроек. Это означает, что данные с телефона будут полностью удалены, и на вашем iPhone будет установлена последняя версия iOS.
- Переведите свой iPhone 13 в режим восстановления.
- Для этого вам нужно нажать и отпустить кнопку Volume Plus, затем кнопку Volume Up.
- После этого нажмите и удерживайте боковую кнопку (кнопка пробуждения), пока телефон не перезагрузится.
- Теперь подключите устройство iPhone 13 к компьютеру с помощью кабеля освещения.
- Ваш компьютер должен распознать телефон, подключенный в режиме восстановления, и покажет вам всплывающее окно.
- В этом случае выберите «Восстановить» и следуйте инструкциям на экране, чтобы восстановить свой iPhone.
Теперь восстановление займет много времени, так как оно загрузит последнее обновление, а затем установит его. В основном это зависит от скорости вашего интернета. Так что это должно закончиться быстро, если у вас более быстрое интернет-соединение.
По завершении вы увидите на своем компьютере сообщение о том, что на вашем iPhone восстановлены заводские настройки. Он автоматически перезагрузит ваш iPhone, и вы увидите, что ваш iPhone будет восстановлен.
Шаг 3. Восстановите резервные копии
Теперь, когда на вашем iPhone 13 восстановлены заводские настройки, у вас не будет данных на вашем iPhone. Следовательно, вам придется настраивать свой телефон с самого начала. По пути настройки вам будет предложено восстановить ваши данные. Выберите «Восстановить с Mac или ПК» и продолжите действия по восстановлению вашего iPhone. Теперь вам нужно подключить свой iPhone к ПК или Mac с помощью кабеля Lightning.
Рекламные объявления
Выводы
Как видите, переход на более раннюю версию iPhone может оказаться утомительной задачей. Хотя, если все сделано правильно, вы сможете заставить его работать без каких-либо проблем. Но рекомендуется сделать тщательную резервную копию, потому что восстановление вашего iPhone до более старой версии всегда удалит все ваши данные. Поэтому, если у вас нет надлежащих резервных копий, вы обязательно потеряете все свои данные. Так что планируйте соответственно.