Как полностью удалить Driver Tonic с компьютера?
Разное / / November 14, 2021
Driver Tonic - это инструмент для оптимизации системы, который поставляется в комплекте с другим бесплатным программным обеспечением; это означает, что всякий раз, когда вы устанавливаете бесплатное спонсируемое программное обеспечение, оно устанавливается автоматически. Поскольку приложение устанавливается без вашего согласия, много времени вы можете не чувствовать необходимости держать такое программное обеспечение в своей компьютерной системе. Если вы не хотите использовать Driver Tonic на своем компьютере, вот несколько способов полностью удалить его.
Как обычный пользователь компьютера, это очень часто случается, когда мы хотим удалить / удалить приложение из нашей системы и найти способы сделать это. Ситуация становится еще хуже, когда мы устанавливаем приложение без нашего согласия. Driver Tonic - это аналогичное программное обеспечение, которое продвигается через другие законные и бесплатные программные услуги. Таким образом, когда мы загружаем определенное бесплатное программное обеспечение, оно автоматически устанавливает Driver Tonic на наш компьютер без нашего разрешения.
Поскольку это приложение устанавливается автоматически, большинство пользователей даже думают о нем как о каком-то вирусе и хотят удалить Driver Tonic. А другие могут просто не чувствовать необходимости в инструменте оптимизации ПК и захотят его удалить. Если вы один из них и хотите полностью удалить Driver Tonic со своего компьютера, эта статья для вас. Здесь мы поделились пошаговым руководством о том, как полностью удалить Driver Tonic из вашей системы и о различных способах сделать это.

Содержание страницы
-
Как полностью удалить Driver Tonic с компьютера?
- Удаление Driver Tonic из настроек
- Удалить Driver Tonic навсегда
- Удаление Driver Tonic с помощью стороннего приложения
- Заключение
Как полностью удалить Driver Tonic с компьютера?
Есть несколько способов удалить приложение с вашего компьютера. Однако мы начнем с основного шага, а позже рассмотрим все другие возможные способы. Приведенное ниже руководство предназначено для пользователей WIndows 11 и 10, но необходимые действия аналогичны для более старых версий Windows, включая Windows 7 и 8.
Удаление Driver Tonic из настроек
В приложении «Настройки» на нашем компьютере есть отдельный раздел «Приложения», который содержит все приложения, установленные в нашей системе. Чтобы удалить Driver Tonic с помощью настроек, выполните следующие действия:
- Перейдите к кнопке «Пуск» и откройте «Настройки».
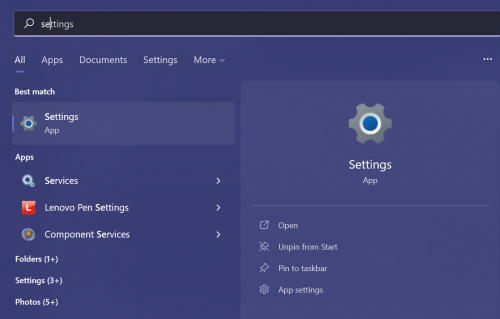
- Щелкните вкладку Приложения в левом меню. Вы можете увидеть все приложения, установленные на вашем компьютере.
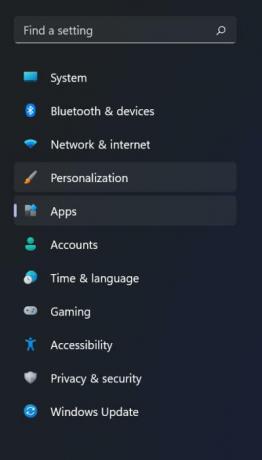
- Найдите приложение Driver Tonic и щелкните значок с тремя точками рядом с ним.
- Теперь нажмите на опцию «Удалить».
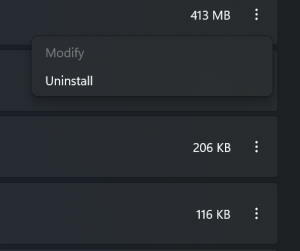
- После того, как вы удалили его из настроек, перейдите в панель управления.
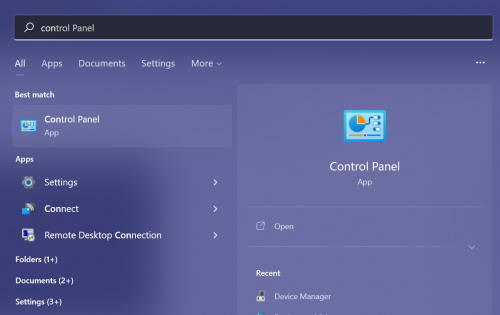
Рекламные объявления
- Теперь убедитесь, что для параметра «Просмотр по» установлено значение «Большой» или «Маленький».
- Щелкните «Программы и компоненты».
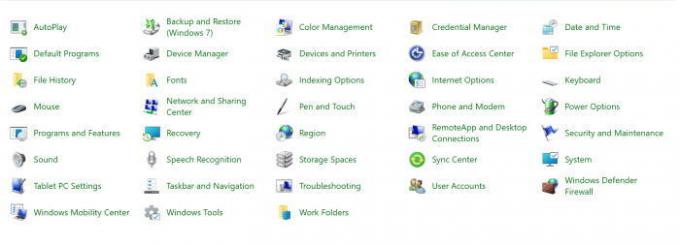
- Найдите Driver Tonic и щелкните приложение правой кнопкой мыши.

- Наконец, нажмите на опцию удаления, чтобы удалить приложение с вашего компьютера.
Удалить Driver Tonic навсегда
На этом этапе мы удалим всю папку Driver Tonic и завершим все фоновые действия, выполняемые программой. Чтобы окончательно удалить папку Driver Tonic, выполните следующие действия:
Рекламные объявления
- Нажмите клавиши Windows + R, чтобы открыть команду «Выполнить», и введите «taskmgr».
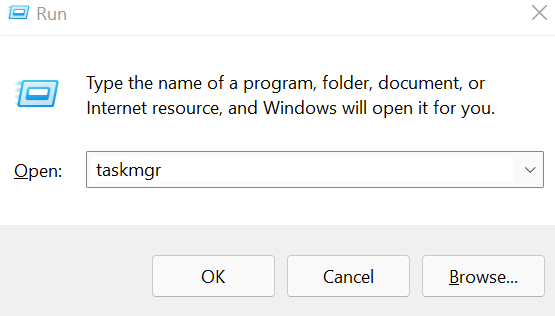
- Нажмите ОК, чтобы открыть диспетчер задач.
- Перейдите на вкладку "Процессы".
- Найдите программное обеспечение Driver Tonic, выберите его и нажмите кнопку «Завершить задачу» внизу.

- Теперь откройте окно проводника Windows и найдите папку Driver Tonic. Вы также можете найти его, используя путь Driver Tonic.
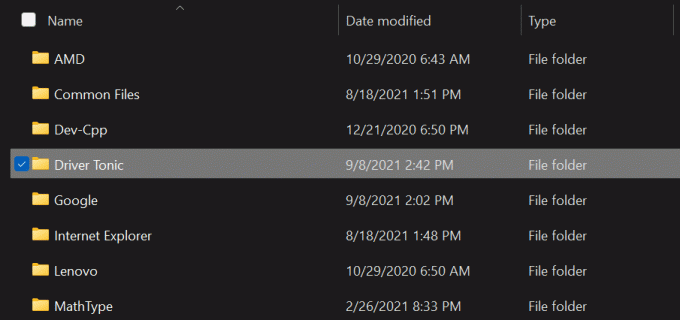
- Выберите папку и нажмите клавиши Shift + Del, чтобы удалить папку без возможности восстановления.
Удаление Driver Tonic с помощью стороннего приложения
Теперь, если вы не разбираетесь в технологиях или у вас просто нет времени на поиск и удаление таких время от времени существуют сторонние приложения, которые ты. Просто найдите надежное приложение для удаления программного обеспечения и установите его на свой компьютер. Теперь вы можете легко удалить или удалить любую программу через программное обеспечение, когда захотите.
Заключение
Хотя Driver Tonic - это простой инструмент для оптимизации ПК, его установка на компьютер без надлежащего согласия может вызвать у вас подозрения. Итак, вот как вы можете удалить и навсегда удалить приложение со своего устройства. Кроме того, после удаления таких приложений рекомендуется запустить сканирование на наличие вредоносных программ, чтобы обезопасить свой компьютер. Вы можете выбрать хорошие сканеры вредоносных программ и время от времени проверять их на наличие вредоносных программ и вирусов.
Статьи по Теме:
- Как принудительно удалить устойчивые программы / программное обеспечение в Windows 10
- Исправлено: не удается удалить Adobe Creative Cloud в Windows 10.
- Как легко удалить программы в Windows 10
- Как проверить, поддерживается ли HDR в Windows 11
- Включить динамическую частоту обновления (DRR) в Windows 11
- Что такое ускорение мыши и как его отключить в Windows 11



