Исправлено: Pixel 6 Pro Magic Eraser не работает.
Разное / / November 14, 2021
С запуском Google Pixel 6 и Pixel 6 Pro, интернет-гигант также представил несколько удивительных функций для владельцев серии Pixel 6, в частности, таких как Волшебный ластик. Это технология машинного обучения на базе искусственного интеллекта, которая буквально удаляет нежелательные объекты или людей из приложения Google Фото. Однако похоже, что почему-то Pixel 6 Pro Magic Eraser не работает или несчастные пользователи вообще не могут найти эту функцию.
Теперь, если вы одна из жертв, обязательно следуйте этому руководству по устранению неполадок, чтобы быстро решить проблему. Похоже, что проблема не является широко распространенной на данный момент, потому что Google упоминал, что Magic Eraser не работает или отсутствует, происходит только с некоторыми пользователями, а не со всеми. К счастью, Google упомянул, что им известно об этой проблеме, и скоро для владельцев Pixel 6 серии появится исправление для приложения Google Фото.
Также стоит упомянуть, что есть несколько быстрых проверок или параметров, которые вам нужно выполнить, прежде чем начать использовать функцию Magic Eraser или если она вам не видна. По некоторым данным, если вы не можете найти функцию Magic Eraser в своей серии Google Pixel 6, то высоки шансы, что вы упускаете какую-то возможность включить или пытаетесь не в том месте, что нужно быть.
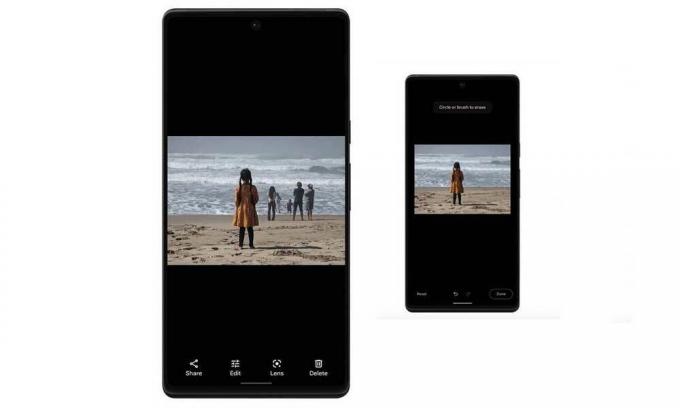
Содержание страницы
-
Исправлено: Pixel 6 Pro Magic Eraser не работает.
- Шаги по доступу к Magic Eraser на Google Pixel 6/6 Pro
- 1. Проверьте обновления приложения Google Фото
- 2. Очистить кеш и данные приложения
- 3. Установите APK Google Фото (v5.64 или новее)
- Что делать, если волшебного ластика нет?
Исправлено: Pixel 6 Pro Magic Eraser не работает.
Поскольку и Pixel 6 или Pixel 6 Pro, и функция Magic Eraser являются довольно новыми на рынке, возможно, что новые пользователи могут столкнуться с некоторыми проблемами при использовании или поиске. Очевидно, что есть несколько быстрых проверок, упомянутых ниже, которые должны позволить вам убедиться, правильно ли работает функция Magic Eraser.
Шаги по доступу к Magic Eraser на Google Pixel 6/6 Pro
Чтобы получить доступ к функции Magic Eraser на телефоне Pixel 6 или Pixel 6 Pro, выполните следующие действия:
- Откройте приложение Pixel Camera> Сделайте снимок и откройте его в приложении галереи.
- Нажмите на кнопку «Изменить»> Здесь вы можете найти опцию «Волшебный ластик», прокручивая вниз, пока не увидите опцию «Инструменты».
Точно так же вы можете открыть существующую фотографию прямо в приложении Google Фото> Нажмите кнопку «Изменить» и прокрутите варианты внизу> Вы должны найти функцию Magic Eraser в разделе Инструменты вариант.
К счастью, ниже мы предоставили несколько возможных решений, которые помогут вам до тех пор, пока Google не исправит это навсегда.
1. Проверьте обновления приложения Google Фото
Прежде всего, вы должны проверить наличие последних обновлений приложения Google Фото прямо в магазине Google Play. приложение с помощью устройства Pixel 6/6 Pro, чтобы убедиться, что нет ожидающих обновлений приложения Google Фото для ты. Если на всякий случай доступно обновление для приложения Google Фото, просто установите его, не задумываясь.
- Открыть Google Play магазин приложение> Нажмите на значок с тремя точками в правом верхнем углу (значок профиля). [или вы можете сразу перейти к эта ссылка]
- Перейти к Мои приложения и игры > Здесь вы узнаете Google Фото app, если доступно обновление.
- Нажать на Обновлять рядом с приложением "Google Фото"> Обновление установится автоматически.
- После обновления до последней версии запустите приложение «Фотографии» и снова проверьте наличие функции Magic Eraser.
2. Очистить кеш и данные приложения
Иногда обновление приложения или программного обеспечения может нарушить работу каких-либо определенных функций или операций. Всегда рекомендуется очищать кеш приложения и данные хранилища, чтобы проверить, решена ли проблема. Очистив кеш приложения и данные хранилища, вы сможете устранить любые возможные сбои. Для этого:
Рекламные объявления
- Открыть Настройки приложение на вашем Pixel 6 или Pixel 6 Pro устройство.
- Перейти к Приложения и уведомления > Нажмите на Посмотреть все приложения.
- Прокрутите список установленных приложений и найдите приложение Google Фото.
- Нажать на Google Фото и перейти к Информация о приложении вариант.
- Выбирать Хранилище и кеш > Нажмите на Очистить кэш и подтвердите задачу.
- Затем не забудьте нажать на Чистое хранилище и подтвердите задачу по удалению данных приложения.
- После этого обязательно перезагрузите устройство Pixel 6/6 Pro, чтобы проверить, позволяет ли приложение Google Фото наконец использовать функцию Magic Eraser или нет.
3. Установите APK Google Фото (v5.64 или новее)
Если на всякий случай, вы по-прежнему не можете использовать функцию Magic Eraser на своем Pixel 6 серии даже после обновления Установите последнюю версию приложения Google Фото или очистите кеш и данные, убедитесь, что вручную установили определенные Google Фото (5.64 или выше) APK файл на свой телефон, чтобы сразу получить функцию Magic Eraser. Пока Google не выпустит исправление для него, вы можете продолжать использовать файл APK, если вас больше интересует Magic Eraser или мобильная фотография.
Что делать, если волшебного ластика нет?
Что ж, Magic Eraser доступен как на устройствах Pixel 6, так и на Pixel 6 Pro из коробки. Однако, если он не отображается на вашем телефоне, вы должны правильно определить его, выполнив указанные выше действия. Однако, если функция Magic Eraser отсутствует, не волнуйтесь, так как Google скоро выпустит обновление с патчем. В этом случае вам нужно просто подождать пару дней или около того, пока не прибудет исправление исправления для приложения Google Фото.
Вот и все, ребята. Мы надеемся, что это руководство было для вас полезным. Для дополнительных запросов вы можете оставить комментарий ниже.
Рекламные объявления


![Как установить Stock ROM на Ziox Astra NXT 4G [Файл прошивки / Unbrick]](/f/9a6f239b68ad7e43046ec248b85b3dc9.jpg?width=288&height=384)
![Как установить стоковое ПЗУ на Vertex Impress Groove [файл прошивки]](/f/4ecc67111cc014fc0195a7f688a883ca.jpg?width=288&height=384)