Как записать игровой процесс в Linux с помощью простого средства записи экрана
Разное / / November 15, 2021
Запись игрового процесса - одна из важных коммерческих и личных вещей для геймеров. В настоящее время люди публикуют и транслируют свой игровой процесс на различных платформах социальных сетей, поэтому необходимо записывать свой игровой процесс для целей контента и обзора, которые улучшают их производительность в играх. Но запись экрана не ограничивается только играми, многим профессиональным и опытным пользователям время от времени необходимо записывать экран своего компьютера. Если вы пользователь Linux, вы можете записывать игровой процесс или другую работу, связанную с экраном, в Linux с помощью программы Simple Screen Recorder.
У пользователя Windows есть много возможностей для записи игрового процесса, поскольку на рынке доступно много программного обеспечения. Но для пользователей Linux доступность программного обеспечения ограничена. Simple Screen Recorder - одна из них для заядлых геймеров в Linux. Запись экрана - важная вещь, которую люди используют в настоящее время, поэтому мы должны выбирать лучшее в своем классе программное обеспечение, которое упрощает нашу работу с ее качеством.
Simple Screen Recorder широко используется для записи игрового процесса, обучающих программ, презентаций и публикации в Интернете. Хотя в Linux доступно множество инструментов для записи, SSR прост и удобен в использовании. Он предоставляет множество расширенных параметров настройки для записи экрана с качеством HD. Давайте узнаем, как записывать игровой процесс в Linux с помощью SSR.
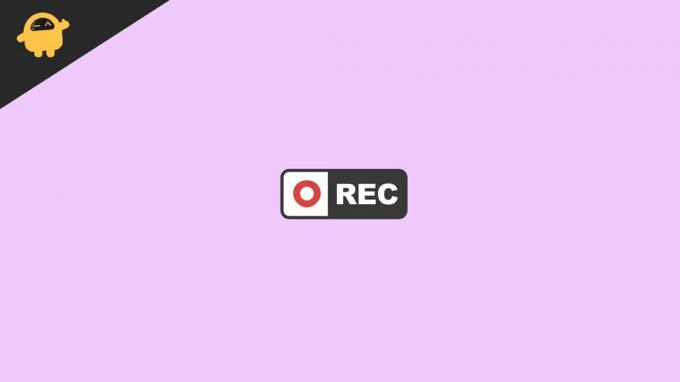
Содержание страницы
-
Как записать игровой процесс в Linux с помощью простого средства записи экрана
-
Установка Simple Screen Recorder в Linux
- Unbuntu
- Debian
- Arch Linux
- Fedora
- OpenSUSE
- Создать профиль записи
- Настроить профиль кодирования
- Записывайте игровой процесс в простом видеомагнитофоне
-
Установка Simple Screen Recorder в Linux
- Заключение
Как записать игровой процесс в Linux с помощью простого средства записи экрана
Simple Screen Recorder - один из самых популярных для записи игрового процесса в Linux. SSR используется для геймеров и деловых целей из-за функций, которые позволяют нам записывать различные типы видео, такие как открытый GL, фиксированный прямоугольник, прямоугольник после курсора и все экран и т. д. Он также обеспечивает многоэкранную запись, не влияя на интерфейс. Также он доступен практически для всех версий ОС Linux.
Установка Simple Screen Recorder в Linux
Чтобы установить Simple Screen Recorder в Linux, откройте окно терминала и введите следующие команды в соответствии с версией Linux.
Unbuntu
sudo apt установить simplescreenrecorder
Debian
sudo apt-get install simplescreenrecorder
Arch Linux
sudo pacman -S simplescreenrecorder
Fedora
sudo dnf установить simplescreenrecorder
OpenSUSE
sudo zypper установить simplescreenrecorder
Для других версий Linux откройте терминальный поиск диспетчера пакетов ССР и установите его в своей системе. вы также можете установить его с помощью программного обеспечения Gnome или любого инструмента просмотра в вашей ОС. Более того, если вы не можете установить SSR, нажмите здесь для страницы разработчика и перейдите «Постройте зависимости».
Создать профиль записи
Чтобы записать игровой процесс SSR, вам необходимо установить и настроить приложение. Чтобы сделать процесс, выполните следующие действия:
- Откройте в своей системе Simple Screen Recorder.
- Приложение покажет лечебное сообщение и значение приложения с некоторой соответствующей информацией.

- Нажмите «Продолжить», чтобы перейти на следующую страницу в инструменте.
- Далее вам нужно настроить конфигурацию видео. Здесь вы должны указать тип видеовхода, частоту кадров и аудиовход.
- Мы рекомендовали выбрать записывать весь экран это, вероятно, дает вам возможность захватывать текущий макет экрана, такой как сеанс. В противном случае вы также можете выбрать методы Open GL для записи игрового процесса.
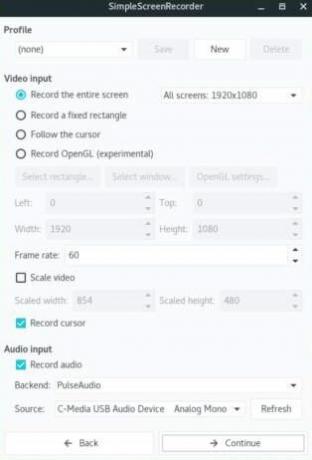
- После выбора типа записи прокрутите вниз до раздела с частотой кадров и введите 60 в поле рядом с параметром Частота кадров. 60 кадров в секунду рекомендуется для записи любого игрового процесса на всех платформах. Вы также можете выбрать частоту кадров в соответствии с вашей системой.
- Теперь перейдите к аудиовходу, чтобы вставить аудиозапись в игровой процесс.
- В этом разделе вы можете выбрать «Монитор», Чтобы записать исходный звук игры, или, если вы хотите добавить свой голос в качестве комментария, выберите микрофон в раскрывающемся меню.
- Нажмите на Следующий для получения дальнейших инструкций на экране.
Настроить профиль кодирования
Профиль кодирования также необходим при создании профиля записи, поскольку он используется для выбора типа видеофайла. SSR поддерживается в форматах MKV, MP4, WEBM и OGG. Чтобы настроить профиль кодирования, выполните следующие действия:
- Откройте приложение Simple Screen Recorder в своей системе и перейдите в раздел профиля кодировщика.
- Теперь выберите формат файла MP4 в поле контейнера из раскрывающегося меню, поскольку MP4 рекомендуется и широко используется всеми игроками.
- В разделе кодеков установите флажок в поле H.264.

- Затем перейдите к ползунку постоянного коэффициента скорости, поскольку он определяет качество видеофайла. Наивысшие значения для низкого качества видео, поэтому всегда выбирайте наименьшее значение в ползунке для наилучшего качества видео. Вы также можете настроить его в соответствии с вашей системой.
- Если вы плохо разбираетесь в качестве, выберите вариант «Предустановка» и выберите в раскрывающемся меню «Нормальное», «Сверхбыстрое» и т. Д.
- После этого выберите кодировку аудио в AAC и нажмите Заканчивать чтобы завершить настройку.
Записывайте игровой процесс в простом видеомагнитофоне
Вот шаги для записи игрового процесса после завершения настройки в SSR 9iin Linux:
Рекламные объявления
- Установите игру и проверьте разрешение экрана, которое поддерживает экран для записи игрового процесса. Проверьте, не замедляется ли запись игрового процесса в SSR. Если вы столкнетесь с какими-либо трудностями, понизьте разрешение или частоту кадров для плавной работы.
- Убедитесь, что игра запущена в полноэкранном режиме для лучшего вывода.
- Также проверьте кодировку и аудиовыход, затем нажмите на Начать запись вариант в SSR, чтобы начать запись игрового процесса.

Вы также можете использовать горячие клавиши для запуска или остановки записи игрового процесса с помощью ярлыка. По умолчанию установлено значение crtl + R. Вы можете изменить клавиши, нажав ctrl + Shift и клавиши alt или windows вместе. Затем выберите ключи в соответствии с вашим выбором из раскрывающегося меню.
Заключение
Simple Screen Recorder - это мощное и комплексное средство записи экрана, широко известное своими функциями и пользовательским интерфейсом. Он простой, стабильный и доступен для многих ОС Linux и часто обновляется, чтобы представить другие функции, которые помогут вам записывать игровой процесс более продвинутым и доступным. Если вам нравится этот блог, пожалуйста, дайте нам знать ваш отзыв в разделе комментариев.
Рекламные объявления
Выбор редактора:
- Как записывать действия на экране компьютера и делиться ими с iFun Screen Recorder за секунды
- Как записать игровой процесс PS4 с помощью карты захвата
- Удалить индикатор записи экрана из строки состояния Android 11?
- Лучшие приложения для записи экрана для Windows в 2020 году
- Как сделать снимок экрана в Linux?



![V12.0.1.0.PDECNXM: MIUI 12 Китайская стабильная прошивка для Mi Mix 2 [V12.0.1.0.PDECNXM]](/f/6da7ebd724314fa44a8cb5af328ef2c8.jpg?width=288&height=384)