(Решено) Указатель мыши исчезает в Google Chrome
Разное / / November 15, 2021
Пользователи Windows сталкиваются с новой проблемой, когда указатель мыши исчезает в Google Chrome. Хотя это небольшая проблема и ее легко решить, но это распространенная проблема, с которой многие пользователи Windows сталкиваются ежедневно. Хотя это правда, что браузер очень удобен в использовании, все же есть некоторые ошибки, помимо того, что браузер Chrome потребляет много памяти. Одна из таких ошибок заключается в том, что всякий раз, когда вы перемещаете курсор мыши в Chrome, он исчезает.
Хотя это можно легко исправить, перезапустив браузер, это может стать очень раздражающим, если оно будет повторяться. Пока не переключайте браузер, это можно исправить. Итак, в этой статье мы собираемся предоставить вам несколько решений, которые вы можете попробовать решить самостоятельно.
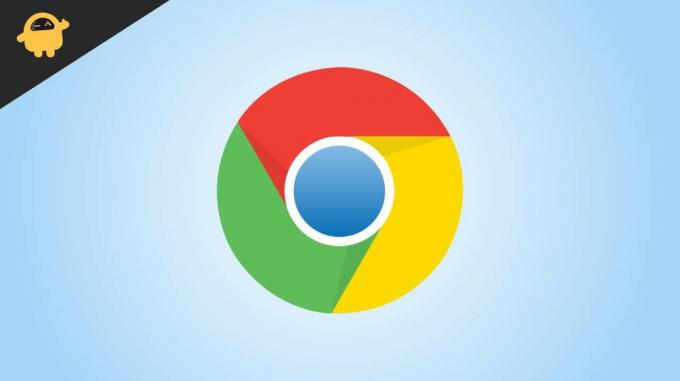
Содержание страницы
- (Решено) Указатель мыши исчезает в Google Chrome
- Метод 1: перезапустите браузер Chrome
- Метод 2: закройте браузер и снова откройте его
- Метод 3: отключите все расширения и проверьте
- Метод 4: обновите браузер Chrome
- Метод 5: удалите и переустановите браузер
- Метод 6. Обновите драйверы сенсорной панели или мыши.
- Метод 7: обновить ОС и переустановить
- Заключение
(Решено) Указатель мыши исчезает в Google Chrome
Лучший способ решить эту проблему - переустановить браузер Chrome или перезагрузить компьютер. Если они действительно не работают, вы можете попробовать эти методы ниже.
Метод 1: перезапустите браузер Chrome
Первый самый простой шаг - перезапустить браузер и проверить. Вы можете просто закрыть браузер и попробовать. Но есть способ лучше.
- Нажмите Ctrl + T, чтобы открыть новую вкладку в Chrome.
- Теперь вы можете начать вводить адрес в поле.
- Введите Chrome: // Перезагрузите и нажмите Enter.

- Это позволит вам перезапустить браузер Chrome.
Теперь, когда откроется браузер Chrome, проверьте, виден ли курсор мыши.
Метод 2: закройте браузер и снова откройте его
Если перезапуск браузера не решает проблему, вы можете просто убить браузер из диспетчера задач и проверить, работает ли он,
- Откройте диспетчер задач с помощью сочетания клавиш Ctrl + Shift + Esc.

- Щелкните Chrome и нажмите кнопку Завершить задачи.
- Теперь снова откройте браузер Chrome и проверьте, отображается ли курсор мыши на вашем экране.
Метод 3: отключите все расширения и проверьте
Иногда устанавливаемые вами расширения могут мешать работе. Это может привести к таким проблемам, как исчезновение курсора мыши. Давайте проверим, отключив их.
- Откройте браузер Chrome.
- Нажмите Ctrl + Shift + N, чтобы открыть новую вкладку в режиме инкогнито.
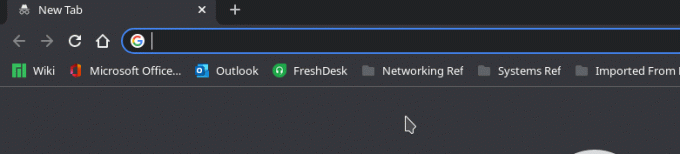
- Поскольку браузер в режиме инкогнито отключает все расширения, вы должны видеть курсор,
- Если он виден, то вы должны отключить все расширения одно за другим, пока не найдете виновника.

Если вы нашли расширение, удалите его и продолжайте использовать другие.
Метод 4: обновите браузер Chrome
Следующим шагом является попытка обновить браузер Chrome. Обновление решает многие проблемы.
Рекламные объявления
- Откройте Chrome и перейдите в настройки.
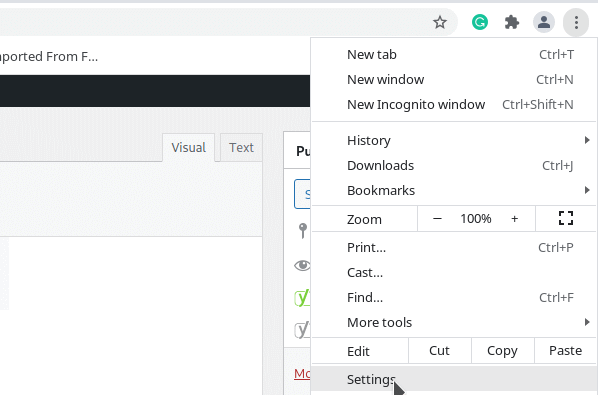
- Теперь щелкните раздел «О программе».
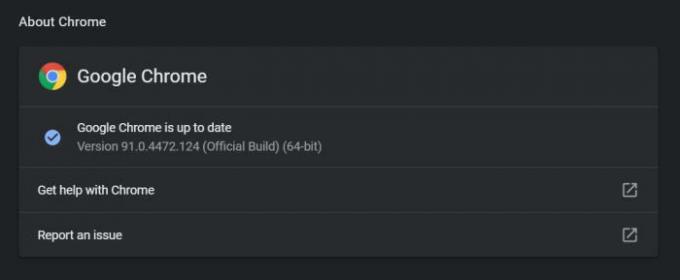
- Как только вы откроете раздел, Chrome автоматически проверит наличие обновлений.
- Подождите, пока он завершится. если есть какие-либо обновления, Chrome автоматически загрузит их и установит для вас.
После применения обновлений закройте браузер Chrome и снова откройте его. Теперь у вас не должно возникнуть никаких проблем.
Метод 5: удалите и переустановите браузер
Этот шаг может привести к потере некоторых данных, таких как закладки, сохраненные логины и т. Д. Но если вы сделали их резервную копию с помощью своей учетной записи Google, вам не о чем беспокоиться,
- Откройте окно «Выполнить» в Windows с помощью сочетания клавиш Windows Key + R.
- Теперь введите APPWIZ.CPL и нажмите Enter.
- Это должно открыть панель управления.
- Теперь найдите браузер Google Chrome и щелкните по нему.
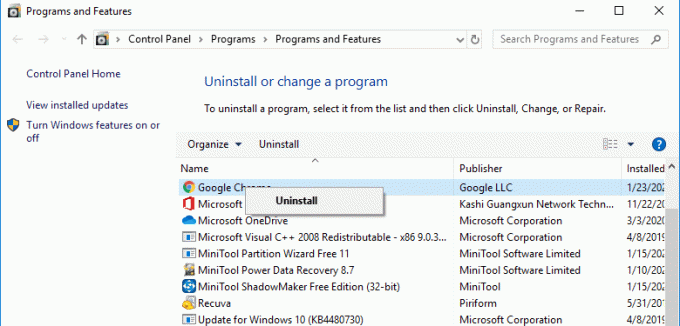
- Щелкните удалить.
Подождите, пока он удалит браузер. Теперь посетите страницу загрузки Chrome и установите его таким образом.
Рекламные объявления
Метод 6. Обновите драйверы сенсорной панели или мыши.
Иногда проблема может заключаться в драйверах сенсорной панели, если вы используете ноутбук. Итак, чтобы решить эту проблему, вы можете попробовать обновить драйверы для сенсорной панели вашего ноутбука.
- Посетите страницу загрузки производителя вашего ноутбука. Обычно поиск «Модель вашего ноутбука» и «Загрузка драйвера» приводит вас на страницу загрузки.
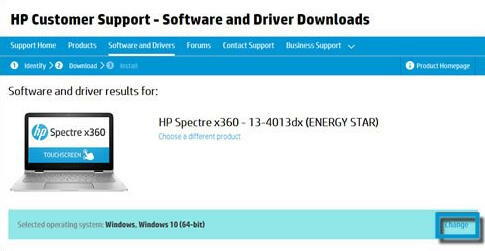
- Найдите драйверы TouchPad. Хотя в зависимости от вашего производителя
- Загрузите последнюю версию и установите их
- Перезагрузите компьютер и проверьте, работает ли он.
Метод 7: обновить ОС и переустановить
Если ничего не помогает, пора либо обновить ОС Windows, либо переустановить все вместе.
- Откройте приложение "Настройки" в Windows с помощью ярлыка Windows + I.
- Теперь нажмите «Обновление и безопасность».

- Нажмите «Проверить наличие обновлений» и дождитесь завершения проверки обновлений.
- Если есть какие-либо обновления, просто позвольте ему установить их
После завершения обновления и перезагрузки ПК вы можете проверить, решена ли проблема. Кроме того, вы можете переустановить браузер в последний раз и проверить, решает ли это проблему.
Заключение
Итак, это были некоторые из исправлений, которые вы можете попробовать исправить, когда указатель мыши исчезает в Google Chrome. Хотя проблему можно легко решить, выполнив следующие действия, в некоторых редких случаях этого было недостаточно для решения проблемы. В таких случаях мы должны перезагрузить компьютер, чтобы Chrome снова заработал.
Статьи по Теме:
- Что такое ускорение мыши и как его отключить в Windows 11
- Как переустановить драйверы мыши в Windows 10
- Исправлено: поврежденный курсор мыши в Windows 10
- Как избавиться от поиска Yahoo в браузере Chrome
- Как исправить, если Chrome не может загрузить расширения

![Обновление программного обеспечения Huawei Mate 30 Pro [EMUI 10.0.0.133 (C00E132R5P1)]](/f/7ffe0c66a95bebaca031bf7c4086a2dd.jpg?width=288&height=384)

