Исправлено: не работает утилита восстановления Chromebook.
Разное / / November 17, 2021
Утилита восстановления Chromebook - это удобный инструмент, который помогает восстановить ОС Chromebook. Этот инструмент используется для восстановления устройств, работающих в Chrome OS, и для создания резервной копии Chrome OS. Однако в последнее время несколько пользователей сообщили, что утилита восстановления Chromebook не работает, поэтому они не могут создать диск восстановления с помощью того же инструмента.
Содержание страницы
-
Как исправить неработающую проблему с утилитой восстановления Chromebook?
- Решение 1. Загрузка прервана:
- Решение 2. Невозможно распаковать файл:
- Решение 3. Проверка не удалась:
- Решение 4. Произошла непредвиденная ошибка
- Решение 5. Chrome OS не содержится в устройстве
- Решение 6. Удалите все подключенные устройства и начните восстановление.
- Решение 7. Модуль безопасности на этом устройстве не работает
Как исправить неработающую проблему с утилитой восстановления Chromebook?
Это довольно распространенная проблема, которая влияет на пользователей по-разному. Пострадавшие пользователи получают разные сообщения об ошибках, связанные с "Утилита восстановления Chromebook не работает". У одних и тех же ошибок есть несколько причин, и в этой статье мы собрали несколько решений для устранения различных причин, по которым утилита восстановления Chromebook не работает. Давайте посмотрим.
Решение 1. Загрузка прервана:
Произошла ошибка при попытке загрузить утилиту восстановления Chromebook, которая может быть связана с подключением к сети Wi-Fi. Та же проблема обычно возникает при попытке создать диск восстановления. Здесь лучшее возможное решение - дважды щелкнуть по нему, если вы подключены или онлайн. Если этот трюк не работает, вам нужно отключить и повторно подключить сеть, переключиться на другую сеть, либо использовать свою мобильную точку доступа, либо просто перезагрузить компьютер и модем.
Решение 2. Невозможно распаковать файл:
При попытке создать USB-накопитель восстановления вы столкнулись с ошибкой «Невозможно распаковать файл», и вы можете следовать приведенным ниже решениям, чтобы избавиться от нее.
- Убедитесь, что у вас достаточно места: когда экран становится черным, а процесс распаковки не завершен, на Chromebook может не хватить места. Здесь вам нужно убедиться, что на вашем Chromebook есть не менее 8 ГБ места для загрузки файла; вам нужно больше места для загрузки и разархивирования файла. Рекомендуемая емкость Chromebook - 16 ГБ, минимальная - 8 ГБ. Точно так же у вас должно быть не менее 4 ГБ свободного места на SD или USB-накопителе. Поэтому, если вы используете USB-накопитель или SD-карту емкостью 4 ГБ, рекомендуется выбрать накопитель на 8 ГБ.
- Запустите утилиту восстановления Chromebook с правами администратора: при работе в Windows убедитесь, что утилита восстановления запускается от имени администратора. Когда вы запускаете инструмент, появляется запрос с запросом разрешения администратора; нажмите на Разрешать. Другим способом вы также можете щелкнуть правой кнопкой мыши Утилиту восстановления Chrome и выбрать опцию Запуск от имени администратора, затем нажать Разрешать для подтверждения действия.
- Переформатируйте диск: попробуйте переформатировать SD-карту или USB-накопитель, чтобы устранить неполадки с файлом, который не удалось разархивировать.
- Очистите диск: как правило, утилита восстановления Chromebook очищает диск при создании носителя для восстановления. Таким образом, иногда на диске появляются вирусы и вредоносные программы, которые прерывают эту процедуру. Поэтому вам нужно убедиться, что на USB или SD не загружены вредоносные носители или файлы.
Решение 3. Проверка не удалась:
Иногда проблема «Утилита восстановления Chromebook не работает» может возникать в результате сбоя проверки. Лучшее решение - форматирование SD-карты или USB-накопителя. Для этого выполните следующие действия:
- Во-первых, подключите SD-карта или USB-накопитель в вашу систему. Когда он появится на экране, щелкните его правой кнопкой мыши.
- Затем в подменю нажмите на Формат и следуйте инструкциям на экране, чтобы завершить процесс.
- После завершения процесса форматирования снова загрузите и создайте Утилиту восстановления Chromebook.
- Если вам не удалось создать утилиту восстановления Chromebook, перейдите на официальный веб-сайт утилиты восстановления Chromebook и щелкните значок Запустить приложение вариант.
- В правом верхнем углу экрана щелкните значок Значок настроек и выберите Удалите данные с носителя для восстановления.
- В следующем окне выберите Выберите носитель для восстановления, который хотите стереть и нажмите на Продолжать кнопка.
- Теперь на открывшемся экране щелкните значок Стереть сейчас кнопку, чтобы продолжить процесс.
- После этого нажмите «Создать другой вариант» и выберите другой носитель для восстановления.
Решение 4. Произошла непредвиденная ошибка
Если диск восстановления поврежден или фрагментирован, вы можете столкнуться с проблемой «Произошла непредвиденная ошибка». В этом случае вам нужно использовать другую SD-карту или USB-накопитель. В противном случае подключите диск к другой системе и удалите все файлы на диске. Затем вы можете загрузить еще одну копию Chrome OS и снова создать носитель для восстановления.
Решение 5. Chrome OS не содержится в устройстве
Если на вашем устройстве нет Chrome OS, вы также столкнетесь с проблемой «Утилита восстановления Chromebook не работает». Это означает, что Chromebook не может найти образ для восстановления на SD-карте или USB-накопителе, или Chrome OS не установлена на вставленном диске.
В вашем случае, если на устройстве нет Chrome OS, вам нужно стереть SD или USB-накопитель на Windows или Mac и снова попробовать процесс восстановления. Кроме того, вы можете подключить к устройству SD или USB-накопитель с установленной Chrome OS, а затем продолжить процедуру.
Решение 6. Удалите все подключенные устройства и начните восстановление.
Как только вы получите сообщение об ошибке «Удалите все подключенные устройства и начните восстановление», вам необходимо отключите все внешние устройства, включая SD-карту, USB-накопитель, принтер, мышь и клавиатуру, а также внешние мониторы. После этого снова попробуйте процесс восстановления и проверьте, сохраняется ли указанное сообщение об ошибке.
Решение 7. Модуль безопасности на этом устройстве не работает
Ошибка «Модуль безопасности на этом устройстве не работает» означает, что вы используете заимствованный Chromebook на работе или в школе. Эти Chromebook не позволят вам по умолчанию включить Power Wash, режим разработчика или режим восстановления. Чтобы изолировать эту ошибку, вам необходимо связаться с администратором рабочей или учебной сети, чтобы разблокировать их.
Рекламные объявления
В конце этой статьи мы надеемся, что любое из вышеперечисленных решений определенно поможет вам решить проблему «Утилита восстановления Chromebook не работает». Если после прочтения этой статьи у вас возникнут какие-либо вопросы или сомнения, оставьте комментарий в поле для комментариев ниже.


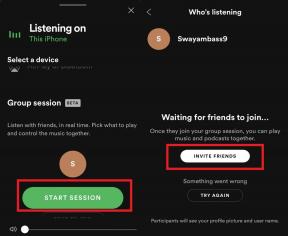
![Загрузите стандартные обои Oppo Reno 4 Pro 5G [Full HD +]](/f/af988298b1369bc586435602e766317e.jpg?width=288&height=384)