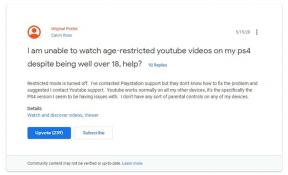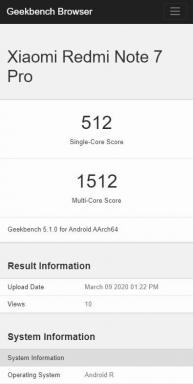Решено: приложение Spotify больше не работает в Windows 11
Разное / / November 19, 2021
Многие люди, обновившие свой компьютер до Windows 11, сталкиваются с множеством проблем с совместимостью приложений и драйверов. Разработчики прилагают все усилия, чтобы их приложение было готово и работало для Windows 11. Но это еще не все. Одна из таких проблем - приложение Spotify больше не работает правильно в Windows 11. Приложение выдает сообщение об ошибке «Приложение Spotify не отвечает» и закрывается. Это может быть довольно неприятно, потому что вы больше не можете наслаждаться музыкой, работая на своем ноутбуке или ПК. Итак, в этой статье мы собрали некоторые исправления, которые вы можете попытаться решить, чтобы снова запустить Spotify.
В большинстве случаев проблемы со Spotify обычно возникают на стороне сервера. Такие проблемы часто возникают из-за того, что песни не работают, песни не загружаются, список воспроизведения не загружается и т. Д. Короче говоря, приложение Spotify больше не работает, скорее всего, из-за внутренних проблем сервера. Так что подождите несколько часов и дождитесь, пока проблема не исчезнет сама собой. Но если нет, ниже приведены некоторые методы устранения неполадок, которые помогут решить вашу проблему.
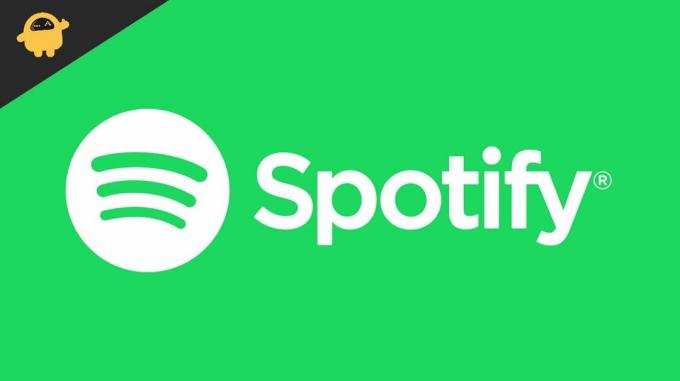
Содержание страницы
-
Решено: приложение Spotify больше не работает в Windows 11
- Метод 1. Установите Media Feature Pack
- Метод 2: удалите приложение и переустановите
- Метод 3: используйте другую версию приложения Spotify
- Метод 4: перейти на Windows 10
- Метод 4: временно использовать веб-версию
- Заключение
Решено: приложение Spotify больше не работает в Windows 11
Метод 1. Установите Media Feature Pack
Если вы используете N-версию Windows, возможно, вы не сможете использовать какие-либо медиаплееры. Например, есть версия Windows 10 Pro N. Эти N версий Windows лишены функций воспроизведения мультимедиа для использования на рабочих станциях и других рабочих средах.
Поэтому, если вы используете N-версию Windows, вы можете добавить Media Feature Pack, чтобы включить воспроизведение мультимедиа. Вот как это сделать.
- Откройте меню "Пуск" и выполните поиск по запросу "Дополнительная функция".
- Щелкните Добавить необязательную функцию.
- Найдите Media Feature Pack и нажмите «Установить».
- Подождите, пока он завершится, и перезагрузите компьютер.
Теперь проверьте, можете ли вы использовать Spotify без каких-либо проблем.
Метод 2: удалите приложение и переустановите
Если вы по-прежнему не можете использовать Spotify, пора удалить и переустановить приложение.
- Нажмите клавишу Windows + R, чтобы открыть окно «Выполнить».
- Введите "appwiz.cpl » и нажмите Enter.
- В списке установленных приложений щелкните правой кнопкой мыши Spotify.

- Нажмите на удаление и дождитесь завершения удаления.
После удаления посетите эта страница чтобы загрузить последнюю версию приложения Spotify. Теперь загрузите и установите приложение и проверьте, решена ли проблема.
Метод 3: используйте другую версию приложения Spotify
На самом деле, есть два способа установить Spotify на компьютер с Windows 11. Один через официальную страницу, а другой через Магазин Windows. Поэтому, если вы загрузили свое приложение на свой компьютер с официального сайта, рекомендуется попробовать другую версию.
- Откройте магазин Windows.
- Найдите Spotify.
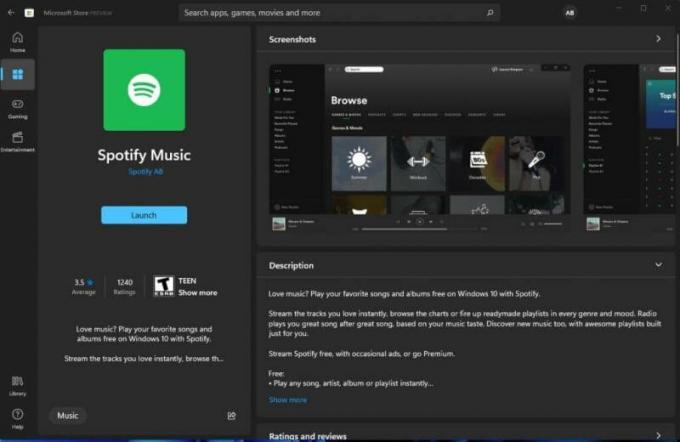
- Нажмите «Получить» и дождитесь загрузки и установки приложения.
Вам может быть интересно, в чем разница между обеими этими версиями Spotify. Версия, которую вы получаете от Spotify, представляет собой традиционный файл «.exe», который вы можете загрузить и установить. В то время как версия в магазине - это приложение UWP. UWP - это универсальная платформа Windows. Эти приложения работают иначе, чем традиционные.
Рекламные объявления
Метод 4: перейти на Windows 10
Я не собираюсь лгать. Но Windows 11 еще не совсем готова. С этим связано много проблем, особенно с приложениями и совместимостью драйверов. У многих людей возникают проблемы с запуском их любимых приложений в Windows 11. Не говоря уже о частых сбоях. Лучше всего подождать и понизить текущую версию до Windows 10.
Вот как вы можете перейти на Windows 10:
- Откройте приложение настройки, используя клавиши Windows + I.
- В системе перейдите к восстановлению.
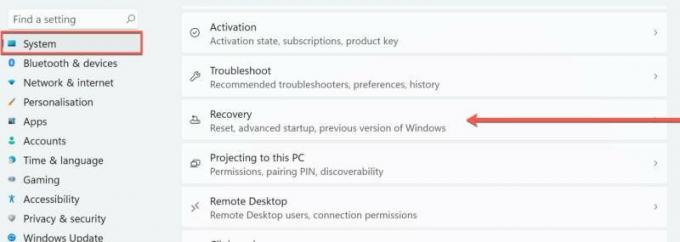
- Если вы выполнили обновление с Windows 10 до 11, тогда вы должны увидеть параметр «Предыдущая версия Windows», указанный там.
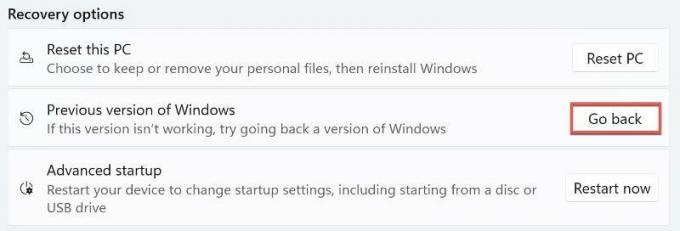
- Нажмите «Назад» и следуйте инструкциям на экране.
Это должно вернуть вас к Windows 10. Хотя в некоторых случаях вам придется переустанавливать Windows 10 с нуля, чтобы избавиться от Windows 11. Но это самые худшие сценарии.
Рекламные объявления
Метод 4: временно использовать веб-версию
Если вы не можете заставить приложение работать даже после того, как попробовали все эти параметры, единственное, что вы можете сделать, - это использовать веб-версию. Веб-версия также включает в себя большинство функций, которые может предложить приложение. Некоторые браузеры даже позволяют нам установить веб-страницу как приложение и открывать ее прямо из меню «Пуск».
 (Изображение предоставлено Spotify)
(Изображение предоставлено Spotify)
Edge - один из таких примеров. Открывая веб-сайт Spotify, нажмите на три точки в правом углу экрана и нажмите «Приложения». Затем вы можете нажать «Установить этот сайт как приложение», чтобы создать веб-приложение для сайта.
Заключение
Как видите, это были некоторые возможные исправления, которые вы можете попробовать решить с помощью приложения Spotify, которого больше нет в Windows 11. Если честно, приложение не работало на многих устройствах после Windows 11. Хотя мало кто действительно считает эти исправления полезными. Итак, мы делимся ими с вами в этой статье. В худшем случае людям приходилось переустанавливать Windows 10, чтобы их любимые приложения снова работали.
Статьи по Теме:
- Последнее обновление iOS 15 вызывает проблемы с фоновым воспроизведением Spotify
- Как исправить Spotify, не работающий на Android Auto
- Как загрузить музыку из Spotify в умные часы Wear OS
- Исправлено: не удалось подключить Spotify к Discord.
- Как восстановить удаленные плейлисты на Spotify