Исправить медленный Microsoft Edge в Windows 11 и 10
Разное / / November 19, 2021
Microsoft Edge - один из самых быстрых веб-браузеров в мире с огромной базой пользователей ОС Windows. Он использует мало ресурсов системы и загружает веб-страницы в течение 2 секунд. Microsoft регулярно предоставляет обновления, чтобы улучшить функции и сделать их популярными в других браузерах, таких как Mozilla Firefox и Google Chrome. Однако некоторые пользователи сообщили, что после последнего обновления Windows 10 и недавно выпущенной Windows 11, Microsoft Edge замедлился из-за ошибок, например, не удалось загрузить страницу из-за того, что система не подключена к Интернет.
Ошибка медленного браузера Microsoft может иметь разные причины в Windows 11, и разработчики работает, чтобы исправить это, но в Windows 10 проблема вызвана текущим файлом в браузере Edge база данных. Кроме того, мы знаем, что браузер содержит много кеша, по мнению его пользователей, и иногда расширение может создавать проблемы. Итак, мы знаем, как исправить медленную работу Microsoft Edge в Windows 11 и 10.

Содержание страницы
-
Исправить медленный Microsoft Edge в Windows 11 и 10
- Установить страницу поисковой системы при открытии браузера Edge
- Удалить все расширения Edge
- Восстановить браузер Edge
- Восстановить настройки браузера Edge
- Регистрация с новой учетной записью
- Заключение
Исправить медленный Microsoft Edge в Windows 11 и 10
Это браузер по умолчанию во всех ОС Windows, по веской причине Microsoft Edge - это браузер на основе хрома, который поддерживает расширение Google Chrome для вызова. Но если браузер по умолчанию обрабатывает медленно или любые другие ошибки, которые заставляют его переключить его альтернативу. Итак, без промедления, давайте начнем с основного устранения неполадок, чтобы решить проблему, очистив файлы cookie и историю просмотров.

- Откройте браузер Edge и щелкните три точки в верхнем левом углу.
- Теперь выберите «Настройки» в меню, прокрутите вниз и нажмите «Очистить данные просмотра».
- Затем нажмите «Что очистить», а после этого нажмите «Очистить», чтобы удалить историю просмотров.
Чтобы очистить файлы cookie, вам необходимо установить любое стороннее приложение, например C-Cleaner. Затем вы можете запустить встроенный инструмент проверки файлов, чтобы восстановить все поврежденные и поврежденные файлы в системе и приложениях. Помимо этой проверки, доступно любое обновление для устранения проблемы.

- Откройте браузер Edge и щелкните три точки в верхнем левом углу.
- Теперь выберите «Настройки» в меню и перейдите в раздел «О Microsoft Edge».
- Он автоматически выполнит поиск и загрузит обновление, если оно доступно. Кроме того, проверьте, включена ли загрузка обновлений по лимитным соединениям с помощью переключателя.
Установить страницу поисковой системы при открытии браузера Edge
Вы все заметили, что всякий раз, когда мы открываем браузер Edge по умолчанию, он загружает веб-страницу MSN, и эта страница содержит изображения с высоким разрешением и слайд-шоу с бесконечными новостями. Однако загрузка займет больше времени, чем стандартные страницы, поэтому мы рекомендуем вам открывать браузер с пустой страницей, которую вы изменяете в настройках браузера Edge.

- Откройте браузер Edge и щелкните три точки в верхнем левом углу.
- Теперь нажмите на настройки и выберите Пуск, главная и новые вкладки на левой панели меню.
- Перейдите к первому варианту, когда Edge запускается, выберите открыть эти страницы и поместите любую веб-страницу, которую вы хотите показать на домашней странице, например Google.
- После этого перезапустите браузер, чтобы изменения вступили в силу, и откройте браузер с новой страницей.
Удалить все расширения Edge
Вы можете добавить новые функции в свой браузер Edge, установив расширения. Однако использование многих расширений может вызвать проблемы, такие как замедление страницы, потому что некоторые расширения автоматически запускаются при загрузке страниц, например, блокировщик рекламы с переводом и т. Д. Вы можете отключить или удалить некоторые из них, чтобы увеличить скорость просмотра в браузере.
Рекламные объявления
- Откройте браузер Edge и щелкните три точки в верхнем левом углу.
- Теперь выберите «Настройки» в меню и перейдите к Расширения.
- Вы увидите все установленные расширения, а после этого отключите или удалите расширение, которое вы используете меньше.

- Повторите для всех расширений, а затем перезапустите браузер и еще раз проверьте, решена ли проблема.
Восстановить браузер Edge
Если вы все еще сталкиваетесь с проблемой, следующий метод - восстановить и сбросить браузер Edge. Microsoft рекомендует средство для восстановления, если браузер не работает или возникает другая проблема. Перед применением методов сохраните свой прогресс и закройте браузер.
- Щелкните меню «Пуск» и откройте настройки системы или нажмите Windows + i, чтобы сделать то же самое.
- Теперь нажмите «Приложения» на левой панели меню вкладки настроек.
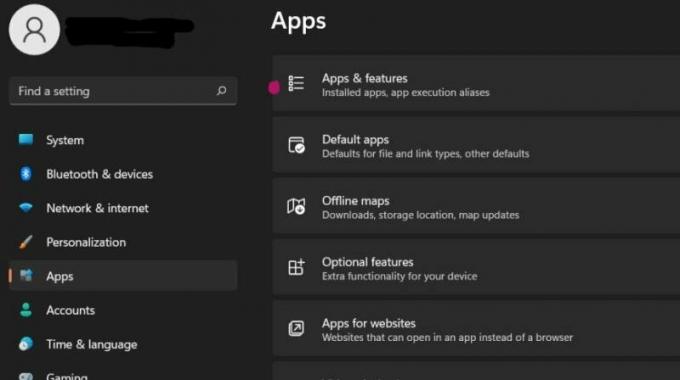
- Затем выберите Приложения и функции и перейдите в Microsoft Edge.

- Затем нажмите на три точки и выберите «Изменить».

- Снова нажмите Да для подтверждения и откройте вкладку Восстановить Microsoft Edge.
- Нажмите «Восстановить» и дождитесь завершения процесса и автоматического запуска браузера. Затем он переустановит приложение с обновленной версией.
Восстановить настройки браузера Edge
Следующий способ - сбросить настройки браузера Edge. Иногда мы случайно меняем некоторые настройки, и это может привести к медленной загрузке страниц.

Рекламные объявления
- Откройте браузер Edge и щелкните три точки в верхнем левом углу.
- Теперь нажмите на настройки и выберите Сбросить настройки на левой панели меню.
- Затем выберите «Восстановить настройки по умолчанию» и нажмите «Сброс» на вкладке подтверждения.
- Он отключит все расширения и очистит временные данные и файлы cookie.
- Перезапустите браузер и проверьте, решена ли проблема.
Регистрация с новой учетной записью
Иногда старая учетная запись может создавать проблемы при попытке войти в систему или зарегистрироваться с новой учетной записью пользователя. Кроме того, это самый простой способ решить проблему.
- Откройте браузер Edge и щелкните три точки в верхнем левом углу.

- Теперь выберите «Настройки», нажмите «Добавить профиль», выйдите из своей предыдущей учетной записи и снова войдите в нее с новой учетной записью.
Заключение
Мы надеемся, что описанные выше методы исправят медленную работу Microsoft Edge в Windows 10 и 11. не стесняйтесь обращаться к нам, если у вас возникнут трудности при применении исправлений в разделе комментариев.



