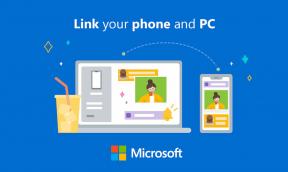Исправлено: Звук Call of Duty Vanguard не работает или проблема с треском.
Разное / / November 21, 2021
Call of Duty Vanguard это новейшая многопользовательская сюжетная линия, основанная на Второй мировой войне, где игрокам предстоит побеждать на Восточном и Западном фронтах Европы, Тихого океана и Северной Африки. Долгожданный Call of Duty: Авангард title теперь доступен, но в нем много ошибок, которые мы вообще не можем отрицать. Если вы также являетесь одной из жертв, обязательно следуйте этому руководству по устранению неполадок, чтобы исправить неработающий звук Call of Duty Vanguard или проблему с треском.
Согласно отчетам, ужасные впечатления от прослушивания звука - одна из разочаровывающих вещей, которые произошли с ранним доступом. Тем не менее, стоит отметить, что ранний доступ находится в стадии реализации и может потребоваться некоторое время, чтобы опубликовать окончательную версию. Таким образом, большинство ошибок или проблем с игрой должно быть легко решено. Между тем высока вероятность того, что вы столкнетесь с проблема со звуком и есть некоторые обходные пути.

Содержание страницы
-
Исправлено: Звук Call of Duty Vanguard не работает или проблема с треском.
- 1. Восстановить игровые файлы
- 2. Отключить аудиодрайвер Nahimic
- 3. Обновите аудиодрайверы
- 4. Переустановите аудиодрайверы
- 5. Удалить конфигурацию Call of Duty Vanguard
- 6. Проверьте провода аудиовыхода
- 7. Отключите другие периферийные устройства
- 8. Проверьте другие динамики или гарнитуры
- 9. Выключите и снова включите компьютер
- 10. Отключите Windows Sonic или Spatial Sound
- 11. Сбросить BIOS
- 12. Обновите BIOS
Исправлено: Звук Call of Duty Vanguard не работает или проблема с треском.
Затронутые игроки сообщили на Reddit, что во время игры на консоли гарнитура включалась, но они почти ничего не слышали. Вроде все приглушается и смешивается с меньшей громкостью. Это в основном портит игровой процесс и ничего больше. Некоторые игроки также отметили, что с наушниками нет никаких проблем, кроме динамиков.
1. Восстановить игровые файлы
Прежде всего, вам следует попробовать восстановить файлы игры в клиенте battle.net или Steam, чтобы проверить, была ли проблема устранена или нет. Иногда могут быть проблемы с поврежденными или отсутствующими файлами игры. Для этого:
Пользователи Battle.net
- Щелкните шестеренку рядом с Играть кнопку и выберите Сканировать и восстановить.
- Нажмите Начать сканирование.
- Дождитесь окончания ремонта.
Пользователи Steam:
- Открыть Стим > Перейти к Библиотека.
- Щелкните правой кнопкой мыши на Call of Duty Vanguard игра.
- Нажмите на Характеристики > Перейти к Локальные файлы таб.
- Выбирать Проверить целостность игровых файлов…
- Начнется процесс проверки, и это может занять некоторое время.
- После этого закройте клиент Steam и перезагрузите компьютер, чтобы изменения вступили в силу.
2. Отключить аудиодрайвер Nahimic
Nahimic - это аудиодрайвер, выбранный производителем вашего ПК, чтобы обеспечить оптимальное качество звука на ноутбуках, материнских платах и т. Д. Это надежный драйвер, предназначенный для оптимизации и настройки качества звука на вашем компьютере.
- Вам нужно будет перейти в Диспетчер задач (Ctrl + Shift + Esc), а затем перейти в Автозагрузку.
- Теперь отключите аудиодрайвер Nahimic из списка.
- Наконец, перезагрузите компьютер, чтобы проверить, устранена ли проблема.
3. Обновите аудиодрайверы
Стоит отметить, что пользователи Realtek Audio Driver могут просто перейти по ссылке на эту статью, чтобы легко загрузите и установите последнюю версию аудиодрайвера для вашей конкретной модели материнской платы или ноутбука. Кроме того, вы можете просто выполнить следующие шаги, чтобы обновить активный графический драйвер на вашем компьютере с Windows.
- нажмите Windows + X ключи, чтобы открыть Меню быстрых ссылок.
- Теперь нажмите на Диспетчер устройств открыть это> Двойной клик на Звуковые, видео и игровые контроллеры.
- Щелкните правой кнопкой мыши на активном или проблемном аудиоустройстве> Выбрать Обновить драйвер.
- Нажмите на Автоматический поиск драйверов > Дождитесь завершения процесса.
- Если доступно обновление, система автоматически проверит его и установит обновление.
- После этого обязательно перезагрузите систему, чтобы изменения вступили в силу.
4. Переустановите аудиодрайверы
Есть вероятность того, что аудиодрайвер на вашем компьютере поврежден или отсутствует по неожиданной причине. Теперь, если вы тоже чувствуете то же самое, не забудьте переустановить аудиодрайверы на ПК, выполнив следующие действия:
Рекламные объявления
- нажмите Windows + X ключи, чтобы открыть Меню быстрых ссылок.
- Теперь нажмите на Диспетчер устройств открыть это> Двойной клик на Звуковые, видео и игровые контроллеры.
- Щелкните правой кнопкой мыши на активном или проблемном аудиоустройстве> Выбрать Удалить устройство.
- Нажмите на Удалить еще раз, чтобы подтвердить задачу> Дождитесь завершения процесса.
- После этого обязательно перезагрузите компьютер, чтобы изменения вступили в силу.
- После перезагрузки система Windows автоматически переустановит отсутствующий аудиодрайвер или аудиоустройство (если оно подключено).
Однако, если он не устанавливается системой автоматически, обязательно запишите номер модели компьютера или номер модели материнской платы и посетите официальный веб-сайт производителя, чтобы загрузить и установить последнюю версию аудиодрайвера.
5. Удалить конфигурацию Call of Duty Vanguard
Вам следует попробовать удалить файл конфигурации Call of Duty Vanguard на своем ПК, чтобы проверить, устранена ли проблема. Для этого:
- Перейдите в проводник (этот компьютер)> перейдите на диск C: (на котором вы установили игру).
- Теперь перейдите в конкретный каталог - имя пользователя \ документы \ Call of Duty Vanguard \ настройки и удалите файл конфигурации Call of Duty Vanguard.
- После этого перезагрузите компьютер, чтобы изменения вступили в силу.
6. Проверьте провода аудиовыхода
Обязательно проверьте устройство вывода звука и провода, правильно ли они подключены и вставлены ли они в допустимый порт или нет. Это довольно простая вещь, но эффективная, потому что иногда пользователи могут много забывать или делать ошибки.
Рекламные объявления
7. Отключите другие периферийные устройства
Также стоит упомянуть, что необходимо отключить другие периферийные устройства, чтобы еще раз проверить, не возникает ли проблема. Просто попробуйте использовать минимальное количество внешних USB-устройств, чтобы выяснить, что на самом деле вызывает проблему.
8. Проверьте другие динамики или гарнитуры
Обязательно протестируйте другие динамики или гарнитуры на своем компьютере во время игры Call of Duty Vanguard, чтобы проверить, есть ли проблема с существующим динамиком или гарнитурой.
9. Выключите и снова включите компьютер
Иногда выполнение цикла включения питания вашего ПК может исправить несколько проблем с игрой. Для этого:
- Обязательно выключите компьютер и отсоедините шнур питания.
- Подождите около минуты, а затем включите компьютер, чтобы проверить проблему.
10. Отключите Windows Sonic или Spatial Sound
Если на вашем настольном компьютере или ноутбуке есть функция Windows Sonic или Spatial Sound, обязательно отключите ее, выполнив следующие действия:
- Щелкните меню "Пуск"> "Перейти к настройкам"> "Система".
- Теперь нажмите «Звук»> «Выбрать связанные настройки».
- Перейдите в Панель управления звуком и выберите устройство воспроизведения.
- Затем выберите «Свойства»> «Выбрать пространственный звук».
- В формате пространственного звука выберите Windows Sonic для наушников.
- Наконец, выберите «Применить» и перезагрузите компьютер, чтобы изменить эффекты.
11. Сбросить BIOS
Если в этом случае сброс функции разгона не сработает, попробуйте сбросить также и меню BIOS / UEFI. Используя тот же процесс, описанный выше, загрузитесь в меню BIOS / UEFI. Затем найдите Сброс настроек BIOS или Настройка BIOS по умолчанию и выберите их для подтверждения. После этого перезагрузите компьютер.
12. Обновите BIOS
В Интернете доступно множество ярлыков и подробных руководств, которые помогут без проблем обновить BIOS / UEFI вашей системы Windows в соответствии с маркой вашей материнской платы. Как и обновление Windows, обновление BIOS также полезно и необходимо для исправления множества сбоев или ошибок.
Вот и все, ребята. Мы предполагаем, что это руководство было вам полезно. Для дальнейших запросов вы можете оставить комментарий ниже.


![Как зайти в Recovery Mode на Doogee VOYAGER2 DG310 [Stock and Custom]](/f/f7437aa6b876522de806579536bfc343.jpg?width=288&height=384)