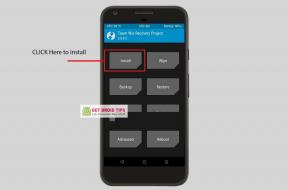Исправлено: Halo Infinite Audio не работает или проблема с треском.
Разное / / November 21, 2021
Долгожданный Halo Infinite title был официально выпущен для устройств линейки Microsoft Windows и Xbox, таких как Xbox One, Xbox Series X | S, в ноябре 2021 года. 343 Industries и Xbox Game Studios отлично поработали над этой самой масштабной многопользовательской кампанией Master Chief. Но, как обычно, есть некоторые недостатки, которые все еще беспокоят игроков, которые необходимо исправить. Что ж, Halo Infinite Audio не работает или трескает Проблема со звуком один из них.
Согласно многочисленным сообщениям, игроки Halo Infinite не могут слышать звук во время игры или иногда звук становится приглушенным / трескающим, что действительно портит игровой процесс. В некоторых отчетах предполагается, что звуковые эффекты, исходящие не сзади или сбоку, также влияют на нескольких игроков. Между тем, использование наушников в основном отключает звук ПК, что является другой проблемой.

Содержание страницы
-
Исправлено: Halo Infinite Audio не работает или проблема с треском.
- 1. Обновите драйвер USB-аудиоустройства
- 2. Изменение настроек звука динамика или гарнитуры (Xbox)
- 3. Отключить громкую связь на панели управления
- 4. Отключите микрофон в настройках
- 5. Отключить связь на панели управления звуком
- 6. Изменить параметр конфиденциальности в настройках
Исправлено: Halo Infinite Audio не работает или проблема с треском.
Следует отметить, что официальный Команда поддержки Halo подтвердила эту проблему или ошибку, и они предложили несколько возможных способов ее устранения. Здесь мы смогли предоставить вам все решения и обходные пути, которые вам стоит попробовать.
1. Обновите драйвер USB-аудиоустройства
Стоит упомянуть об обновлении драйвера USB-аудиоустройства на вашем компьютере с Windows, чтобы проверить, была ли проблема устранена или нет. Для этого:
- На панели задач Windows щелкните правой кнопкой мыши значок «Динамик» (Громкость).
- Нажмите «Звуки»> перейдите на вкладку «Воспроизведение».
- Найдите устройство воспроизведения в списке> Дважды щелкните устройство воспроизведения, чтобы открыть его свойства.
- Выберите «Свойства» (информация о контроллере)> нажмите «Изменить настройки».
- Перейдите на вкладку «Драйвер»> выберите «Обновить драйвер»> выберите «Найти драйверы на моем компьютере».
- Теперь выберите «Разрешить мне выбрать из списка доступных драйверов на моем компьютере».
- Выберите устройство (должно быть «USB Audio Device»), затем выберите «Next», чтобы установить драйвер.
- После этого обязательно перезагрузите компьютер, чтобы немедленно изменить эффекты.
2. Изменение настроек звука динамика или гарнитуры (Xbox)
Если вы используете консоль Xbox и Halo Infinite Audio не работает или проблема с потрескивающим звуком беспокоит вас затем обязательно измените настройки звука динамика / гарнитуры на стерео (без сжатия), выполнив следующие действия. ниже.
- Закройте Halo Infinite, если он работает в фоновом режиме.
- Теперь не забудьте нажать кнопку Xbox на контроллере.
- Используйте кнопку RB, чтобы выбрать Профиль и систему (значок пользователя)> Выбрать настройки.
- Обязательно выберите «Громкость и аудиовыход (в разделе« Общие »)»> «Установите для звука HDMI значение« Стерео без сжатия », если вы используете настройку звука через динамик.
- Затем убедитесь, что не выбран вариант объемного звука 5.1 или 7.1.
- Если вы используете настройку звука гарнитуры, установите для формата гарнитуры значение «Стерео без сжатия» или «Windows Sonic для наушников».
3. Отключить громкую связь на панели управления
Попробуйте отключить параметр «Телефония без помощи рук» на панели управления. В большинстве случаев эта опция включена по умолчанию. Чтобы отключить его:
- Закройте Halo Infinite, если он работает в фоновом режиме.
- Нажмите клавиши Ctrl + Shift + Esc, чтобы открыть Диспетчер задач> Щелкните вкладку Процессы> Выберите игровую задачу Halo Infinite из списка> Нажмите Завершить задачу.
- Теперь щелкните панель поиска Windows или меню «Пуск»> введите «Панель управления» и выберите ее в результатах поиска.
- Затем перейдите в «Оборудование и звук»> «Устройства и принтеры».
- В разделе «Устройства» вам нужно будет найти свою пару наушников> Дважды щелкните по ней, чтобы открыть.
- Затем перейдите на вкладку «Оборудование»> выберите «Свойства»> «Перейдите на вкладку« Службы ».
- Обязательно снимите флажок «Телефония без помощи рук» и выберите «Применить».
- Нажмите OK, чтобы сохранить изменения, и вы также можете перезагрузить компьютер.
4. Отключите микрофон в настройках
Вам также следует отключить опцию микрофона в настройках, выполнив следующие действия.
- Щелкните меню «Пуск» или нажмите клавишу Windows> щелкните «Параметры».
- Теперь выберите Система> Перейти к звуку> Прокрутите вниз до связанных настроек.
- Выберите «Панель управления звуком»> «Связанные настройки» в разделе «Дополнительные параметры звука».
- На вкладке «Воспроизведение» обязательно прокрутите вниз, чтобы выбрать наушники со стереозвуком.
- Затем выберите «По умолчанию»> «Перейти на вкладку« Запись ».
- Прокрутите вниз до микрофона гарнитуры> Далее, щелкните микрофон правой кнопкой мыши и обязательно отключите его.
- Вы также можете установить альтернативный микрофон (если есть).
5. Отключить связь на панели управления звуком
Также настоятельно рекомендуется отключить связь в меню панели управления звуком, выполнив следующие действия.
- Нажмите клавиши Windows + I, чтобы открыть Настройки.
- Щелкните Система на левой панели> Перейти к звуку.
- Прокрутите вниз до «Связанные настройки»> «Выбрать панель управления звуком».
- Обязательно перейдите в раздел «Связанные настройки» в разделе «Дополнительные параметры звука».
- Перейдите на вкладку «Связь»> нажмите «Ничего не делать».
- Нажмите «Применить», а затем «ОК», чтобы сохранить изменения.
6. Изменить параметр конфиденциальности в настройках
Обязательно измените параметр конфиденциальности в настройках, выполнив следующие действия, которые могут отключить приложения для доступа к микрофону.
Рекламные объявления
- Щелкните панель поиска Windows или Пуск> Введите конфиденциальность и щелкните ее, чтобы открыть.
- Теперь перейдите в «Микрофон»> «Отключите» «Разрешить приложениям доступ к вашему микрофону».
- Затем обязательно прокрутите вниз до «Разрешить настольным приложениям доступ к вашему микрофону»> просто выключите его.
- После этого перезагрузите компьютер, чтобы изменения вступили в силу.
Вот и все, ребята. Мы предполагаем, что это руководство было для вас полезным. Для дополнительных запросов вы можете оставить комментарий ниже.


![Коллекции стоковой прошивки OnePlus 5 [Вернуться к стандартной прошивке]](/f/adc173819ddcf53007b603a292f2aac9.png?width=288&height=384)