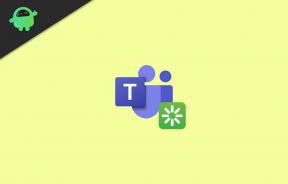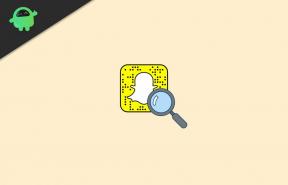Исправлено: сбой Rocket League на ПК.
Разное / / November 25, 2021
Ракетная лига представляет собой мощный гибрид аркадного футбола и автомобильной видеоигры, разработанный и изданный Psyonix. Изначально игра была выпущена для ПК и PS4 еще в 2015 году. Позже он был выпущен для платформ Xbox и Nintendo. Самое приятное то, что в нее можно играть бесплатно в Epic Games Store или Launcher для ПК. Но очень жаль, что у некоторых игроков возникают проблемы с Rocket League Crashing на ПК.
Теперь, если вы также являетесь одной из жертв, обязательно следуйте этому руководству по устранению неполадок, чтобы решить такую проблему. Большинство игр для ПК содержат множество ошибок или других проблем, помимо задержек, сбоев, заиканий и т. Д. Итак, мы можем считать, что проблема сбоя во время запуска игры на ПК с Windows является одной из самых распространенных проблем в наши дни. Однако есть несколько возможных обходных путей, которые помогут вам выйти из этого положения.

Содержание страницы
- Почему Rocket League продолжает рушиться?
-
Исправлено: сбой Rocket League на ПК.
- 1. Проверить системные требования
- 2. Обновить .NET Framework
- 3. Удалить кеш из папки Rocket League
- 4. Проверить и восстановить файлы игры
- 5. Запустите Rocket League с настройками видео по умолчанию
- 6. Запускаем игру от имени администратора
- 7. Обновите драйверы графического процессора
- 8. Выполните чистую загрузку
- 9. Закройте ненужные фоновые задачи
- 10. Отключить антивирус и программу брандмауэра
- 11. Попробуйте отключить оверлейные приложения
- 12. Обновление распространяемого пакета Microsoft Visual C ++
- 13. Обновите DirectX
- 14. Отключить разгон CPU или GPU
- 15. Проверить наличие обновлений Windows
- 16. Обновить ракетную лигу
Почему Rocket League продолжает рушиться?
В большинстве сценариев высока вероятность того, что ваша игра Rocket League каким-то образом конфликтует с вашей системой Windows или любым из ее приложений. Хотя также возможно, что ваши игровые файлы повреждены или отсутствуют по неожиданным причинам, которые вызывают некоторые проблемы. Между тем, устаревшая версия игры, устаревшая сборка ОС Windows, ненужные программы запуска, разогнанный графический процессор и т. Д. Могут вызвать некоторые проблемы с запуском игры.
Иногда фоновые запускаемые оверлейные приложения, сторонние ненужные фоновые задачи, несовместимая конфигурация ПК, антивирус по умолчанию или сторонний антивирус проблемы с программным обеспечением, устаревшие графические драйверы, устаревшая версия DirectX, устаревшие распространяемые компоненты Microsoft Visual C ++, полноэкранный режим отображения без полей и т. д. могут вызвать запускать грохот или вообще отстает от компьютерной игры.
Исправлено: сбой Rocket League на ПК.
К счастью, есть несколько возможных обходных путей, упомянутых ниже, которые должны вам помочь. Итак, без лишних слов, давайте перейдем к делу.
1. Проверить системные требования
Обязательно проверьте системные требования игры Rocket League на вашем ПК, а затем перепроверьте, достаточно ли аппаратное обеспечение вашего ПК совместимо с игрой. Имейте в виду, что если ваш компьютер не соответствует системным требованиям игры, вам необходимо обновить соответствующее оборудование на вашем ПК, чтобы иметь возможность играть в игру Rocket League.
Минимальные требования:
- ОПЕРАЦИОННЫЕ СИСТЕМЫ: Windows 7 (64 бит) или новее (64 бит) ОС Windows
- Процессор: 2,5 ГГц, двухъядерный
- Объем памяти: 4 ГБ оперативной памяти
- Графика: NVIDIA GeForce 760, AMD Radeon R7 270X или лучше
- Сеть: Широкополосное подключение к Интернету
- Место хранения: 20 ГБ свободного места
- DirectX: DX11
Рекомендуемые требования:
- ОПЕРАЦИОННЫЕ СИСТЕМЫ: Windows 7 (64 бит) или новее (64 бит) ОС Windows
- Процессор: 3,0+ ГГц, четырехъядерный
- Объем памяти: 8 ГБ RAM
- Графика: NVIDIA GeForce GTX 1060, AMD Radeon RX 470 или лучше
- Место хранения: 20 ГБ свободного места
- DirectX: DX11
2. Обновить .NET Framework
Если Rocket League не запускается на вашем ПК, возможно, вам придется обновить Microsoft .NET Framework вручную. Это программное обеспечение упрощает взаимодействие с вашим ПК на разных языках программирования. Для запуска Rocket League вам потребуется версия 4.6.2 или новее.
Рекламные объявления
- Посетить Сайт Microsoft .NET Framework 4.6.2 на вашем ПК.
- Теперь загрузите среду выполнения .NET Framework [не нажимайте на пакет разработчика].
- Запускаем скачанную программу на ПК.
- В Internet Explorer и Microsoft Edge щелкните значок Запустить кнопку внизу страницы.
- В Google Chrome нажмите стрелку вверх рядом с загрузкой внизу страницы и выберите Открытым.
- После завершения обновления перезагрузите компьютер.
- Наконец, запустите Rocket League на панели запуска Epic Games, чтобы проверить наличие проблемы.
3. Удалить кеш из папки Rocket League
Если вы получаете сообщение об ошибке Runtime или NTDLL, это означает, что на вашем компьютере есть поврежденный файл сохранения Rocket League. В конечном итоге это может вызвать принудительное закрытие, сбой игры или установку модов, которые могут повлиять на сохраненные данные игры. Чтобы решить такую проблему, вы должны удалить папку кеша, выполнив следующие действия:
- Открытым Проводник на вашем ПК> нажмите Документы на левой панели.
- Дважды щелкните значок Мои игры папка> Дважды щелкните Ракетная лига.
- Дважды щелкните на TAGame > Щелкните правой кнопкой мыши на Кэш > Выбрать Удалить.
- Запуск Ракетная лига и проверьте, устранена ли проблема.
Если Rocket League по-прежнему не запускается, попробуйте создать новые данные сохранения.
4. Проверить и восстановить файлы игры
Проверка целостности файлов игры Rocket League и их восстановление устранят несколько проблем. На ваши сохраненные данные это никак не повлияет.
Рекламные объявления
Для Steam:
- Открыть Стим клиент на вашем ПК.
- Находить Ракетная лига в Библиотека > Щелкните правой кнопкой мыши на Ракетная лига.
- Нажмите на Характеристики > Выберите Локальные файлы таб.
- Нажать на Проверить целостность игровых файлов кнопка.
- Теперь дождитесь завершения процесса проверки.
- Наконец, перезагрузите компьютер, чтобы изменения вступили в силу.
Для программы запуска Epic Games:
- Открыть Программа запуска Epic Games на компьютере.
- Находить Ракетная лига в вашем лаунчере Epic Games Библиотека.
- Теперь нажмите на значок три точки на правой стороне Ракетная лига плитка.
- Выбирать Проверять > Дождитесь завершения процесса проверки.
- Запустите Rocket League и подождите пару минут, чтобы проверить и исправить файлы игры.
- Готово.
5. Запустите Rocket League с настройками видео по умолчанию
Вы можете запустить Rocket League с настройками видео по умолчанию, если на вашем компьютере возникают проблемы с запуском или производительностью игры. Для этого выполните следующие действия:
- Открытым Ракетная лига на ПК> Перейти Настройки.
- Нажмите на видео > Щелкните Дефолт.
- Нажмите на Подать заявление и перезагрузите игру, чтобы проверить наличие проблемы.
6. Запускаем игру от имени администратора
Обязательно запускайте exe-файл игры от имени администратора, чтобы избежать контроля учетной записи пользователя в отношении проблем с привилегиями. Вы также должны запустить клиент Steam на своем ПК от имени администратора. Сделать это:
- Щелкните правой кнопкой мыши на Ракетная лига exe на вашем ПК.
- Теперь выберите Характеристики > Щелкните на Совместимость таб.

- Обязательно нажмите на Запустите эту программу от имени администратора флажок, чтобы установить его.
- Нажмите на Подать заявление и выберите Ok сохранить изменения.
Обязательно проделайте те же шаги и для клиента Steam. Это должно помочь вам решить проблему Rocket League на вашем компьютере.
7. Обновите драйверы графического процессора
Как-то также может быть, что ваш графический драйвер некоторое время не обновлялся. В таком случае обязательно обновите графические драйверы на своем ПК, чтобы устранить возможные сбои. Для этого:
- Нажмите Windows + X ключи, чтобы открыть Меню быстрых ссылок.
- Теперь нажмите на Диспетчер устройств из списка> Двойной клик на Видеоадаптеры.
- Щелкните правой кнопкой мыши на выделенной видеокарте, которую вы используете.

- Далее выберите Обновить драйвер > Выбрать Автоматический поиск драйверов.
- Если доступно обновление, система автоматически загрузит и установит его.
- После этого перезагрузите компьютер, чтобы изменения вступили в силу немедленно.
8. Выполните чистую загрузку
Некоторые приложения и их службы могут запускаться автоматически при загрузке системы. В этом случае эти приложения или службы определенно будут использовать много интернет-соединения, а также системные ресурсы. Если вы тоже чувствуете то же самое, обязательно выполните чистую загрузку компьютера, чтобы проверить, не возникает ли проблема. Для этого:
- Нажмите Windows + R ключи, чтобы открыть Запустить чат.
- Теперь введите msconfig и ударил Входить открыть Конфигурация системы.
- Перейти к Услуги вкладка> Включите Скрыть все службы Microsoft флажок.

- Нажмите на Отключить все > Щелкните Подать заявление а потом Ok сохранить изменения.
- Теперь перейдите к Запускать вкладка> Щелкните Открыть диспетчер задач.
- Откроется интерфейс диспетчера задач. Вот иди в Запускать таб.
- Затем щелкните конкретную задачу, которая оказывает большее влияние на запуск.
- После выбора нажмите Запрещать чтобы отключить их от процесса запуска.
- Выполните те же действия для каждой программы, которая оказывает большее влияние на запуск.
- После этого обязательно перезагрузите компьютер, чтобы изменения вступили в силу.
9. Закройте ненужные фоновые задачи
Всякий раз, когда появляется пара ненужных фоновых задач, которые кажутся сторонними источниками, обязательно закрывайте их одну за другой, чтобы снизить потребление ресурсов ЦП / памяти. Сделать это:
- нажмите Ctrl + Shift + Esc ключи, чтобы открыть Диспетчер задач.
- Нажать на Процессы tab> Выберите задачу, которую хотите закрыть.

- После выбора нажмите Завершить задачу. Обязательно выполняйте шаги для каждой задачи индивидуально.
- После этого просто перезагрузите компьютер, чтобы немедленно изменить эффекты.
10. Отключить антивирус и программу брандмауэра
Рекомендуется отключить антивирусную программу, а также брандмауэр на вашем компьютере, чтобы проверить, не возникает ли проблема. Иногда агрессивное антивирусное программное обеспечение или защитное программное обеспечение может препятствовать правильному запуску игровых файлов или обнаруживать их как вирусы, которые в основном мешают вам запускать их или воспроизводить их плавно. Для этого:
- Нажать на Стартовое меню > Тип Панель управления и откройте его.
- Теперь введите межсетевой экран в поле поиска> нажмите Брандмауэр Windows.
- На левой панели нажмите Включение или выключение брандмауэра Windows.
- Обязательно выберите Отключите брандмауэр Windows для Настройки частной, доменной и общедоступной сети.
- Наконец, перезагрузите компьютер, чтобы изменения вступили в силу, и попробуйте проверить проблему.
Теперь вам нужно отключить антивирусную защиту на вашем компьютере. Для этого:
- Перейдите к Настройки Windows> Конфиденциальность и безопасность.
- Теперь перейдите к Безопасность Windows> Защита от вирусов и угроз.
- Нажмите на Управлять настройками > Тогда выключать в Защита в режиме реального времени вариант.
- После этого обязательно перезагрузите компьютер, чтобы изменения вступили в силу.
Даже если вы используете на своем компьютере стороннее антивирусное программное обеспечение, обязательно выключите его.
11. Попробуйте отключить оверлейные приложения
Кажется, что у пары популярных приложений есть собственная программа наложения, которая в конечном итоге может работать в фоновом режиме и вызывать проблемы с производительностью в играх или даже с запуском. Вы должны отключить их, чтобы решить проблему, выполнив следующие действия:
Отключить наложение Discord:
- Запустить Раздор приложение> Нажмите на значок передач внизу.
- Нажмите на Оверлей под Настройки приложения > Включить в Включить внутриигровой оверлей.
- Нажать на Игры вкладка> Выбрать Ракетная лига.
- Наконец-то, выключать в Включить внутриигровой оверлей переключать.
- Обязательно перезагрузите компьютер, чтобы изменения вступили в силу.
Отключить игровую панель Xbox:
- Нажмите Windows + I ключи, чтобы открыть Настройки Windows.
- Нажмите на Игры > Перейти к Игровая панель > Выключить Записывайте игровые клипы, скриншоты и трансляции с помощью игровой панели вариант.
Если на всякий случай вы не можете найти опцию Game Bar, просто найдите ее в меню настроек Windows.
Отключить наложение Nvidia GeForce Experience:
- Запустить Nvidia GeForce Experience приложение> Перейти к Настройки.
- Нажать на Общий вкладка> Запрещать в Внутриигровой оверлей вариант.
- Наконец, перезагрузите компьютер, чтобы изменения вступили в силу, и снова запустите игру.
Также имейте в виду, что вам следует отключить некоторые другие оверлейные приложения, такие как MSI Afterburner, Rivatuner, программное обеспечение RGB или любые другие сторонние оверлейные приложения, которые всегда работают в фоновом режиме.
12. Обновление распространяемого пакета Microsoft Visual C ++
- Перейти к эта ссылка и загрузите файл Microsoft Visual C ++ Redistributable на свой компьютер.
- Установите его правильно и перезагрузите систему, чтобы изменения вступили в силу.
13. Обновите DirectX
- Перейти к эта ссылка Microsoft, чтобы загрузить установщик DirectX End-User Runtime Web на свой компьютер.
- Затем установите или обновите версию DirectX вручную.
- После этого перезагрузите компьютер, чтобы изменения вступили в силу.
Если вы уже используете последнюю версию DirectX на своем компьютере, игра должна запускаться правильно. На момент написания этой статьи версия DirectX 12 была последней. Теперь вылет игры Rocket League должен был быть исправлен.
14. Отключить разгон CPU или GPU
Также стоит упомянуть, что не следует включать разгон CPU / GPU на вашем ПК, если ваша игра вылетает или сильно тормозит. Мы понимаем, что разгон CPU / GPU может оказать огромное влияние на улучшение игрового процесса, но иногда он также может вызывать проблемы с узким местом или совместимостью. Просто установите частоту по умолчанию для оптимальной производительности.
15. Проверить наличие обновлений Windows
Велика вероятность того, что ваша сборка ОС Windows станет достаточно устаревшей или поврежденной. Если вы тоже чувствуете то же самое, обязательно выполните следующие действия, чтобы проверить наличие обновлений Windows. Если обновление доступно, просто установите его. Последние обновления программного обеспечения всегда содержат исправления ошибок и улучшения. Сделать это:
- Нажмите Windows + I ключи, чтобы открыть Настройки Windows меню.
- Далее нажмите на Обновление и безопасность > Выбрать Проверить обновления под Центр обновления Windows раздел.

- Если доступно обновление функции, выберите Загрузить и установить.
- Подождите некоторое время, пока обновление не будет завершено.
- Наконец, перезагрузите компьютер, чтобы изменения вступили в силу немедленно.
16. Обновить ракетную лигу
Если на всякий случай вы не обновляли свою игру Rocket League какое-то время, обязательно выполните следующие действия, чтобы проверить наличие обновлений и установить последний патч (если он доступен).
Для Steam:
- Открыть Стим клиент> Перейти к Библиотека > Щелкните Ракетная лига из левой панели.
- Он автоматически выполнит поиск доступных обновлений. Если доступно обновление, не забудьте нажать на Обновлять.
- Установка обновления может занять некоторое время> После этого обязательно закройте клиент Steam.
- Наконец, перезагрузите компьютер, чтобы изменения вступили в силу, а затем попробуйте снова запустить игру.
Для программы запуска Epic Games:
- Открыть «Программа запуска Epic Games» > Щелкните "Настройки" из левой панели навигации.
- Прокрутите вниз до «Управление играми» раздел> Убедитесь, что рядом с «Разрешить автообновления».
- Разверните меню для каждой игры, для которой вы хотите включить автоматические обновления, включая Ракетная лига.
- Убедитесь, что "Автоматическое обновление" флажок отмечен.
- В следующий раз, когда вы запустите программу запуска Epic Games, она автоматически проверит наличие обновлений игры и установит их. (если есть)
Вот и все, ребята. Мы предполагаем, что это руководство было вам полезно. Для дальнейших запросов вы можете оставить комментарий ниже.