Исправить ошибку Что-то пошло не так, и ваш PIN-код недоступен
Разное / / November 29, 2021
В Windows есть несколько вариантов входа в учетные записи пользователей. Теперь с Windows Hello все стало еще проще. У нас есть биометрический вход, вход по лицу, вход по PIN-коду и многое другое. Среди них многие пользователи считают удобным использовать PIN-код для аутентификации. Но использование ПИН-кода для аутентификации привело к некоторым ошибкам у некоторых пользователей Windows.
Когда эти пользователи вводят свой PIN-код, на экране появляется сообщение об ошибке: «Что-то пошло не так. и ваш PIN-код недоступен ". Обычно это происходит, когда списки управления доступом в папке NGC поврежден. И самый простой способ исправить это - сбросить список, чтобы PIN-код снова заработал. Это сложный и длительный процесс, и в этой статье мы проведем вас через него. Итак, без лишних слов, давайте перейдем к делу.
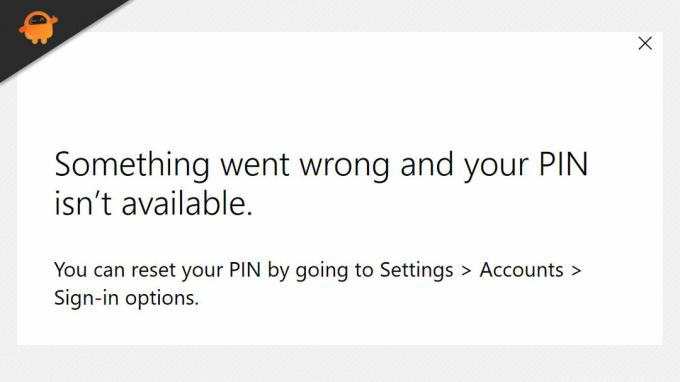
Содержание страницы
-
Как исправить ошибку "Что-то пошло не так, и ваш PIN-код недоступен?"
- Сбросить списки контроля доступа:
- Изменить разрешения NGC:
- Удалите папку NGC:
Как исправить ошибку "Что-то пошло не так, и ваш PIN-код недоступен?"
Как упоминалось выше, проблема заключается в списках управления доступом в папке NGC. Но это не единственная причина. Если у вас нет прав доступа к папке NGC, вы можете столкнуться с той же проблемой. И чтобы это исправить, нужно сбросить разрешения для папки.
Теперь обсудим все возможные варианты решения проблемы. Чтобы решить эту проблему на своем компьютере, пробуйте одно решение за другим, пока не найдете то, которое решит вашу проблему.
Сбросить списки контроля доступа:
Сброс списков контроля доступа займет всего пару минут, и если в этом списке есть какие-либо повреждения, этот процесс должен решить эту проблему за вас.
- Щелкните панель поиска Windows и введите «cmd».
- Как только он появится в результатах, нажмите «Запуск от имени администратора».
- Появится всплывающее окно UAC. Щелкните здесь Да.
- Введите «icacls C: \ Windows \ ServiceProfiles \ LocalService \ AppData \ Local \ Microsoft \ Ngc / T / Q / C / RESET» в окне командной строки и нажмите Enter.
- После этого вам нужно будет установить новый PIN-код. И после этого вы больше не должны сталкиваться с этой ошибкой.
Если снова появляется сообщение об ошибке с новым PIN-кодом, попробуйте следующее возможное решение.
Изменить разрешения NGC:
Изменение прав доступа к папке NGC будет долгим и сложным процессом. Итак, внимательно следуйте инструкциям, упомянутым здесь.
- Откройте проводник Windows.
- Откройте системный диск и откройте папку Windows. Перейдите к ServiceProfiles> LocalService> AppData> Local> Microsoft.
- Здесь щелкните правой кнопкой мыши папку Ngc и выберите «Свойства».
- Щелкните вкладку «Безопасность», а затем нажмите «Дополнительно».
- В окне дополнительных настроек нажмите кнопку «изменить», которую вы видите рядом с «Владелец».
- В окне «Выбрать пользователя или группу» нажмите кнопку «Дополнительно».
- В следующем окне нажмите кнопку «Найти сейчас». Это отобразит количество учетных записей на вашем компьютере.
- Теперь выберите свою учетную запись пользователя, щелкнув по ней. Затем нажмите кнопку ОК.
- В окне «Выбрать пользователя или группу» еще раз нажмите кнопку «ОК».
- Теперь установите флажок «Заменить владельца подконтейнеров и объектов» и нажмите кнопку «Применить».
- Появится диалоговое окно «Безопасность Windows», в котором вас спросят, хотите ли вы изменить разрешения, предоставив полный контроль над объектом. Здесь вам нужно нажать Да.
- Во всплывающем окне нажмите ОК.
- Теперь закройте окно свойств и откройте его снова, щелкнув правой кнопкой мыши папку Ngc и снова нажав Свойства.
- Теперь перейдите на вкладку «Безопасность» и нажмите «Дополнительно».
- Здесь установите флажок «Заменить все разрешения для дочерних объектов разрешениями, наследуемыми от этого объекта», а затем нажмите «Применить».
- Появится другое диалоговое окно безопасности Windows. Выберите "Да" здесь.
- Нажмите кнопку «Добавить» под окном разрешения доступа.
- Вы увидите окно «Ввод разрешений для Ngc». Нажмите «Выбрать, участник».
- В поле «Введите имя объекта для выбора» в окне выбора пользователя и группы введите «СИСТЕМА» и нажмите «Проверить имена».
- Затем нажмите «ОК», и вы снова попадете в окно «Разрешение для Ngc».
- Здесь в разделе основных разрешений установите флажок «Полный доступ» и нажмите «ОК».
- Затем нажмите ОК в окне расширенной безопасности и еще одно ОК в окне свойств папки Ngc.
Теперь вы предоставили себе полный доступ и контроль над папкой Ngc. Вы больше не должны сталкиваться с ошибками при вводе PIN-кода.
Удалите папку NGC:
В качестве последнего шага вы можете полностью удалить папку Ngc. Это удалит все биометрические данные, PIN-коды или пароли, которые вы настроили для своей учетной записи на этом компьютере. Вам нужно будет снова установить PIN-код, в результате чего будет создана новая свежая папка Ngc, в которой не должно быть повреждение, поэтому, если последние два варианта не работают, попробуйте этот третий метод и настройте безопасность на своем компьютере. снова.
Рекламные объявления
Если у вас есть какие-либо вопросы или вопросы по этой статье, оставьте комментарий ниже, и мы свяжемся с вами. Также не забудьте ознакомиться с другими нашими статьями на советы и хитрости iPhone,Советы и хитрости для Android, Советы и хитрости для ПКи многое другое для получения дополнительной полезной информации.



