Как откалибровать сенсорный экран в Windows 11/10
Разное / / December 02, 2021
В связи с растущим спросом на сенсорные устройства многие ноутбуки с Windows теперь поставляются с поддержкой сенсорных экранов. Наличие сенсорного экрана ввода для ваших устройств Windows очень полезно во многих сценариях и расширяет помощь для использования многих приложений с интенсивной графикой, таких как иллюстратор или фотошоп. Windows 10/11 поставляется с поддержкой сенсорных устройств, которые позволяют использовать системные приложения и другие функции. В течение многих лет мы использовали устройства с сенсорным экраном в своих мобильных устройствах, но теперь они появились в ноутбуках и настольных компьютерах. Это делает портативные компьютеры более удобными и компактными в использовании и переноске. Ачасть расширенных функций дисплея, чтобы обеспечить более надежный сенсорный ввод, иногда он может терять точность из-за какой-либо проблемы. Итак, вот метод калибровки сенсорного экрана в Windows 10/11.
ОС Windows имеет встроенный инструмент калибровки в обе ОС (Windows 11/10). Такая калибровка может быть действительно полезна, когда вам нужна максимальная точность для использования сенсорного ввода на вашем устройстве. Иногда сенсорный экран может вести себя неправильно, как если бы вы касались экрана. Но если он показывает, что вы нажимаете где-то еще, это означает, что вам нужно откалибровать экран. Кроме того, многие производители OEM-устройств поставляют устройства без надлежащей калибровки сенсорного ввода., который отвечает за проблему с точностью касания. Ниже приведены шаги по калибровке и улучшению работы с помощью калибровки сенсорного экрана в Windows 11/10.
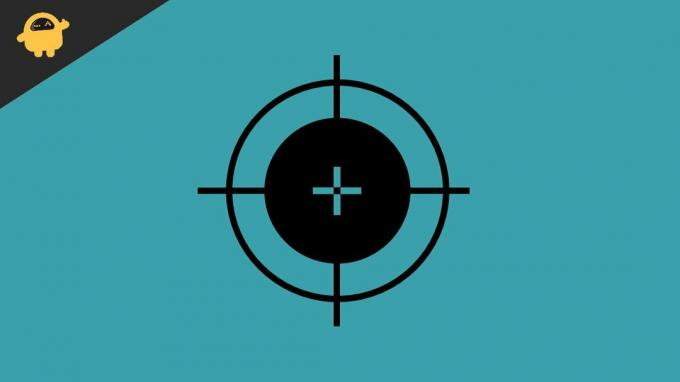
Содержание страницы
-
Как откалибровать сенсорный экран в Windows 11/10
- Калибровка сенсорного экрана через панель управления в Windows 10/11
- Обновите драйверы, чтобы использовать калибровку в Windows 10/11
- Заключение
Как откалибровать сенсорный экран в Windows 11/10
Технологии меняются день ото дня, и сенсорные экраны - это технология нового поколения, которая требует особого внимания перед калибровкой с помощью инструмента. Мы должны регулярно чистить экран, потому что он очень чувствителен и иногда из-за грязи или чего-то еще, что может повредить устройства. Однако не забудьте положить устройство в безопасное место, так как дополнительное давление со стороны других вещей также может повредить датчики и светодиодный экран.
Калибровка сенсорного экрана через панель управления в Windows 10/11
- Нажмите значок Windows на клавиатуре или щелкните или коснитесь значка Windows на панели задач, чтобы открыть меню «Пуск».
- Теперь найдите Calibrate, чтобы открыть инструмент калибровки.

- Затем коснитесь или щелкните калибровку цвета дисплея, чтобы открыть калибровку дисплея.
- Затем новая вкладка предоставит вам некоторую информацию о калибровке дисплея. Нажмите «Далее», чтобы перейти на следующую страницу.
- После этого выберите «Калибровать экран для перьевого и сенсорного ввода» (это будет отображаться на устройстве с сенсорными функциями).

- Откроется новая вкладка настроек планшетного ПК, теперь выберите калибровку.

- Затем щелкните сенсорный ввод и, m если у вас есть поддержка стилей в вашей системе, выберите «Ввод пером».

- Для авторизации он может запросить подтверждение из Контроля учетных записей пользователей. Щелкните Да.

- Теперь экран перейдет в режим калибровки, и вы увидите перекрестие в верхнем левом углу.

- Коснитесь его, чтобы откалибровать экран, и коснитесь его несколько раз, чтобы откалибровать весь экран дисплея. Для завершения калибровки может потребоваться 16 нажатий на перекрестие.
- После завершения процесса вы можете сохранить эти данные или сбросить их, если вы не удовлетворены результатом.
Обновите драйверы, чтобы использовать калибровку в Windows 10/11
Перед использованием какой-либо функции устранения неполадок или другой функции важная задача - проверить и установить обновленную версию всех драйверов, включая драйверы сенсорного экрана. Из-за старой версии могут возникнуть проблемы, и ее будет сложно использовать на регулярной основе.
- Щелкните правой кнопкой мыши значок Windows и выберите Диспетчер устройств вашей системы.
- Теперь перейдите и щелкните, чтобы развернуть драйвер HID (устройство интерфейса пользователя).
- Затем найдите драйвер сенсорного экрана (что-то похожее на HID-совместимого поставщика).
- Щелкните драйвер правой кнопкой мыши и выберите «Включить», а если параметр «Включить» недоступен, нажмите «Обновить», чтобы получить эту функцию.
- После обновления драйвера, если вы не можете его найти, еще раз щелкните драйвер правой кнопкой мыши и выберите Удалить и перезапустить систему. Он автоматически установит драйвер по умолчанию.
Заключение
Все это с нашей стороны, вы также можете запускать его на старых устройствах и улучшать точность касания, а также откалибровать сенсорный экран на вашем устройстве Windows. Поделитесь своими отзывами и результатами калибровки. Сообщите нам, улучшится ли это. Чтобы получить дополнительные советы по устранению неполадок Windows, отметьте нашу закладку и регулярно посещайте, чтобы получить быстрое решение всех ваших технических проблем.

![Как установить стоковое ПЗУ на Inlink Uranus [Файл прошивки прошивки / Unbrick]](/f/b245d47be87ed7abc909297b88e96853.jpg?width=288&height=384)
![Как установить стандартный ROM на Discover Phone [Файл прошивки / Unbrick]](/f/200f8b89904891123a2d6915bc3640ef.jpg?width=288&height=384)
