Как использовать Steam Proton для игр с Windows в Linux?
Разное / / December 02, 2021
Играть в Windows-игры в Linux всегда было головной болью. Сначала установите Steam через Wine, а затем настройте Wine, чтобы ваша игра работала на вашем компьютере с Linux. Как бы то ни было, процесс действительно очень долгий и к тому же занял много времени. Но это уже не так. С разветвленной версией Steam под названием Proton теперь намного проще играть в свои любимые игры для Windows на Linux.
Вам должно быть интересно, что такое Proton на самом деле и как он работает на вашем компьютере. Что ж, это не более серьезная проблема, поскольку мы вас прикрыли. В этой статье мы узнаем, что такое Proton и как с его помощью играть в игры для Windows в Linux. Proton, впервые объявленный важной частью Steam Play Project, представляет собой разветвленную версию уровня совместимости с Windows, известную как Wine. Он предварительно настроен, поэтому пользователи могут без труда запускать свои любимые игры для Windows.
Изначально, когда был представлен Proton, существовало около 27 игр с поддержкой Proton. Однако со временем цифры росли неожиданной скоростью. К счастью, сегодня существует огромное количество игр, в которые вы можете играть на своем компьютере с Linux с первого раза. Но есть некоторые, которые могут потребовать некоторых изменений в конфигурации для работы в вашей системе.
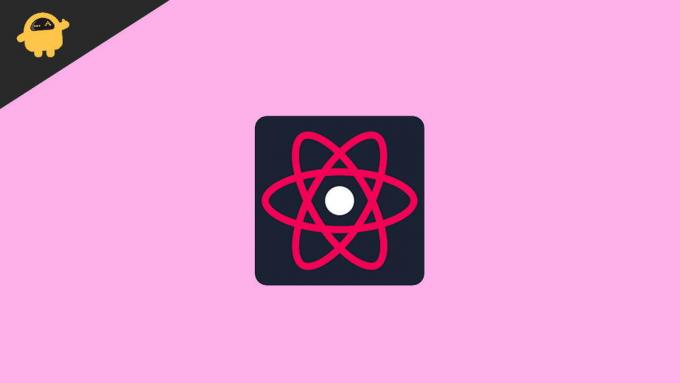
Как использовать Steam Proton, чтобы играть в игры для Windows в Linux?
Использование Steam Proton на самом деле намного проще, чем кажется. Следуя приведенным ниже инструкциям, вы легко узнаете, как использовать Proton для игры в любую игру Windows на вашем компьютере с Linux.
- Во-первых, откройте Steam и войдите в свою учетную запись.
- Найдите игру, которую хотите скачать.
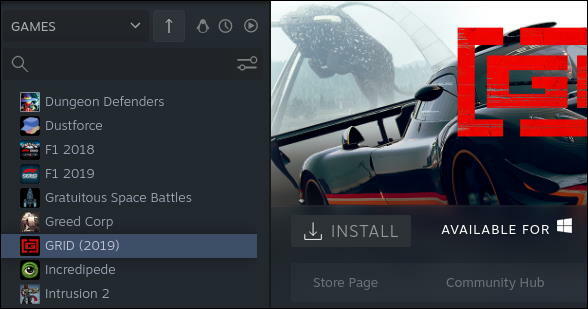
- Отключите значок в виде пингвина в верхней части библиотеки (если он уже активирован). В результате кнопка установки станет серой и не будет нажиматься.
- В правом верхнем углу экрана щелкните значок шестеренки.
- Теперь выберите «Свойства» в раскрывающемся меню.
- Теперь щелкните вкладку «Совместимость» в правом меню.

- Установите флажок «Принудительное использование определенного инструмента совместимости Steam Play».
- Убедитесь, что в раскрывающемся меню выбрана самая высокая доступная версия Proton.
- Теперь выйдите из окна свойств.
- После выполнения вышеуказанных шагов сообщение «Доступно для Windows» отображаться не будет. Кроме того, кнопка «Установить» станет синей.
- Наконец, нажмите кнопку установки.
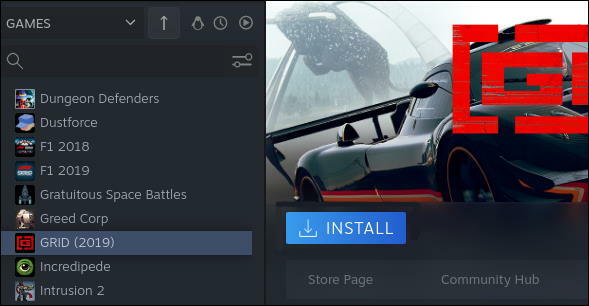
- Выберите настройки ярлыка и нажмите кнопку «Далее». Это установит игру и версию Proton.

- После этого вы можете без перерывов начать играть в свою игру.
Заключение
Если вы только начинаете работать с Linux или используете его какое-то время, вы легко сможете загрузить свои игры для Windows на свой компьютер с Linux и играть в них без каких-либо проблем. Хотя иногда у вас могут появиться некоторые ошибки или возникнуть другие проблемы. Но вы должны легко найти для них решения, так как в Интернете есть масса документации по таким вопросам. В противном случае вы также можете оставить комментарий ниже, если у вас возникнут какие-либо проблемы, и мы предложим обходной путь как можно скорее.
Рекламные объявления



