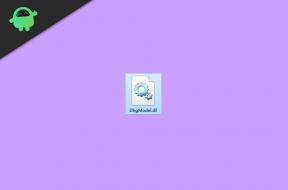Как исправить сбой Assassin’s Creed Valhalla на ПК
Разное / / December 13, 2021
Assassin’s Creed Валгалла - одна из ролевых игр Ubisoft с потрясающим игровым процессом и улучшенной графикой. Он входит в состав линейки Assassin’s Creed, которая уже очень популярна в игровом сообществе. Излишне говорить, что большинство игр для ПК подвержены множеству ошибок и ошибок, и Assassin’s Creed Valhalla - одна из них. Хотя игра Assassin’s Creed Valhalla получила положительные отзывы в Steam, некоторые игроки сталкиваются с проблемой сбоев на ПК.
Теперь, если вы столкнулись с той же проблемой при попытке запустить игру или даже во время игрового процесса, обязательно следуйте этому руководству по устранению неполадок, чтобы исправить ее. В играх для ПК довольно часто возникают проблемы с сбой при запуске либо задержки, либо черный экран, независимо от того, кто разработчик или какую конфигурацию ПК вы используете. В основном это происходит из-за некоторых неожиданных конфликтов между системой ПК и файлами игры.
Содержание страницы
- Почему Assassin’s Creed Valhalla продолжает рушиться?
-
Как исправить сбой Assassin’s Creed Valhalla на ПК
- 1. Проверить системные требования
- 2. Обновите драйверы графики
- 3. Обновите Windows
- 4. Запускаем игру от имени администратора
- 5. Закройте фоновые выполняющиеся задачи
- 6. Установите высокий приоритет в диспетчере задач
- 7. Переустановите DirectX (последний)
- 8. Отключить брандмауэр Windows или антивирусную программу
- 9. Установите высокую производительность в параметрах электропитания
- 10. Закройте игру из фоновых приложений
- 11. Переустановите Microsoft Visual C ++ Runtime
- 12. Выполните чистую загрузку
- 13. Попробуйте отключить оверлейные приложения
- 14. Проверить целостность игровых файлов
- 15. Отключить разгон ЦП или ГП
- 16. Обновление Assassin’s Creed Valhalla
Почему Assassin’s Creed Valhalla продолжает рушиться?
Как уже упоминалось, проблема с запуском компьютерных игр может быть вызвана несколькими причинами. К счастью, ниже мы поделились всеми возможными причинами и обходными путями, которые вы можете проверить. Похоже, что конфигурация вашего ПК не соответствует системным требованиям для правильной работы игры или вы используете устаревший графический драйвер. Иногда его может вызвать устаревшая версия Windows, устаревшая версия DirectX или устаревшая версия игры.

В то время как поврежденные или отсутствующие файлы игры, устаревшие игровые клиенты, фоновые задачи, запускаемые приложения, оверлейные приложения, проблемы с блокировкой программного обеспечения безопасности и т. Д. Могут вызвать множество проблем. Итак, вы должны следовать всем возможным обходным путям ниже, которые должны вам помочь.
Как исправить сбой Assassin’s Creed Valhalla на ПК
Теперь, не теряя больше времени, давайте перейдем к руководству ниже.
1. Проверить системные требования
Убедитесь, что у вас установлена совместимая конфигурация ПК, чтобы игра Assassin’s Creed Valhalla работала должным образом без каких-либо проблем.
Минимальные системные требования:
- ПРОЦЕССОР: AMD Ryzen 3 1200 3,1 ГГц / Intel i5-4460 3,2 ГГц
- GPU: AMD R9 380 4 ГБ / Nvidia GeForce GTX 960 4 ГБ
- ОЗУ: 8 ГБ (двухканальный режим)
- Разрешение: 1080P
- Целевая частота кадров: 30 кадров в секунду
- Предварительные настройки видео: Низкий
Рекомендованные системные требования:
Рекламные объявления
- ПРОЦЕССОР: AMD Ryzen 5 1600 3,2 ГГц / Intel i7-4790 3,6 ГГц
- GPU: AMD RX 570 8 ГБ / Nvidia GeForce GTX 1060 6 ГБ
- ОЗУ: 8 ГБ (двухканальный режим)
- Разрешение: 1080p
- Целевая частота кадров: 30 кадров в секунду
- Предварительные настройки видео: Высокий
2. Обновите драйверы графики
Всегда необходимо обновлять графические драйверы в вашей системе Windows, чтобы все программы работали без сбоев. Сделать это:
- Щелкните правой кнопкой мыши на Стартовое меню открыть Меню быстрого доступа.
- Нажмите на Диспетчер устройств из списка.

- В настоящее время, двойной щелчок на Видеоадаптеры категория, чтобы развернуть список.

Рекламные объявления
- потом щелкните правой кнопкой мыши на названии выделенной видеокарты.
- Выбирать Обновить драйвер > Выбрать Автоматический поиск драйверов.
- Если доступно обновление, оно автоматически загрузит и установит последнюю версию.
- После этого обязательно перезагрузите компьютер, чтобы изменить эффекты.
Кроме того, вы можете вручную загрузить последнюю версию графического драйвера и установить ее прямо с официального сайта производителя вашей видеокарты. Пользователи видеокарт Nvidia могут обновить приложение GeForce Experience через Официальный сайт Nvidia. Между тем, пользователи видеокарт AMD могут посетить Сайт AMD для того же.
3. Обновите Windows
Обновление сборки ОС Windows всегда необходимо для пользователей ПК, а также для компьютерных геймеров, чтобы уменьшить количество сбоев в системе, проблем с совместимостью и сбоев. Между тем, последняя версия в основном включает в себя дополнительные функции, улучшения, исправления безопасности и многое другое. Для этого:
- Нажмите Windows + I ключи, чтобы открыть Настройки Windows меню.

- Далее нажмите на Обновление и безопасность > Выбрать Проверить обновления под Центр обновления Windows раздел.
- Если доступно обновление функции, выберите Загрузить и установить.
- Обновление может занять некоторое время.
- После этого перезагрузите компьютер, чтобы установить обновление.
4. Запускаем игру от имени администратора
Обязательно запускайте exe-файл игры от имени администратора, чтобы избежать контроля учетной записи пользователя в отношении проблем с привилегиями. Вы также должны запустить клиент Steam на своем ПК от имени администратора. Сделать это:
- Щелкните правой кнопкой мыши на Assassin’s Creed Валгалла exe на вашем компьютере.
- Теперь выберите Характеристики > Щелкните по Совместимость таб.

- Обязательно нажмите на Запустите эту программу от имени администратора флажок, чтобы установить его.
- Нажмите на Применять и выберите В ПОРЯДКЕ сохранить изменения.
Обязательно проделайте те же шаги и для клиента Steam. Это должно помочь вам решить проблему с Assassin’s Creed Valhalla на вашем компьютере.
5. Закройте фоновые выполняющиеся задачи
Ненужные фоновые задачи или программы могут съедать много системных ресурсов, таких как использование ЦП или памяти, что буквально снижает производительность системы. Следовательно, довольно часто возникают сбои при запуске, запаздывание, отсутствие загрузки. Просто закройте все ненужные фоновые задачи полностью. Сделать это:
- Нажмите Ctrl + Shift + Esc ключи, чтобы открыть Диспетчер задач.

- Теперь нажмите на Процессы tab> Щелкните, чтобы выбрать задачи, которые излишне выполняются в фоновом режиме и потребляют достаточно системных ресурсов.
- Нажмите на Завершить задачу чтобы закрыть его по одному.
- После этого перезагрузите вашу систему.
Теперь вы можете проверить, исправили ли вы сбой Assassin’s Creed Valhalla на своем компьютере или нет. Если нет, воспользуйтесь следующим методом.
6. Установите высокий приоритет в диспетчере задач
Сделайте свою игру приоритетной в более высоком сегменте с помощью диспетчера задач, чтобы ваша система Windows запускала игру должным образом. Сделать это:
- Щелкните правой кнопкой мыши на Стартовое меню > Выбрать Диспетчер задач.
- Нажать на Процессы вкладка> Щелкните правой кнопкой мыши на Assassin’s Creed Валгалла игровое задание.
- Выбирать Установить приоритет к Высокий.
- Закройте диспетчер задач.
- Наконец, запустите игру Assassin’s Creed Valhalla, чтобы проверить, вылетает ли она на ПК или нет.
7. Переустановите DirectX (последний)
Вам следует попробовать переустановить последнюю версию DirectX из официальный сайт Microsoft на вашем ПК / ноутбуке. Вам просто нужно скачать и установить пакет установщика DirectX и запустить его. Имейте в виду, что для правильного запуска игры Assassin’s Creed Valhalla вам потребуется DirectX 12 или более поздняя версия.
8. Отключить брандмауэр Windows или антивирусную программу
Скорее всего, ваша защита брандмауэра Защитника Windows по умолчанию или какая-либо сторонняя антивирусная программа препятствует правильной работе текущих подключений или файлов игры. Поэтому не забудьте временно отключить или отключить постоянную защиту и защиту брандмауэра. Затем попробуйте запустить игру, чтобы проверить, исправлена ли проблема с сбоями Assassin’s Creed Valhalla на ПК. Сделать это:
- Нажать на Стартовое меню > Тип брандмауэр.
- Выбирать Брандмауэр Защитника Windows из результатов поиска.
- Теперь нажмите на Включение или отключение брандмауэра Защитника Windows из левой панели.

- Откроется новая страница> выберите Отключить брандмауэр Защитника Windows (не рекомендуется) вариант как для Настройки частной и общедоступной сети.

- После выбора нажмите В ПОРЯДКЕ сохранить изменения.
- Наконец, перезагрузите компьютер.
Точно так же вы должны отключить защиту Windows Security. Просто следуйте инструкциям ниже:
- Нажмите Windows + I ключи, чтобы открыть Настройки Windows меню.
- Нажмите на Обновление и безопасность > Нажмите на Безопасность Windows из левой панели.

- Теперь нажмите на Откройте Безопасность Windows кнопка.
- Перейти к Защита от вирусов и угроз > Нажмите на Управлять настройками.

- Далее вам нужно будет просто выключить в Защита в реальном времени переключать.
- При появлении запроса нажмите да чтобы продолжить.
- Кроме того, вы также можете отключить Облачная защита, Защита от саботажа если ты хочешь.
9. Установите высокую производительность в параметрах электропитания
Если в этом случае ваша система Windows работает в сбалансированном режиме в параметрах электропитания, просто установите режим высокой производительности для получения лучших результатов. Хотя этот вариант потребует более высокого энергопотребления или использования батареи. Сделать это:
- Нажать на Стартовое меню > Тип Панель управления и щелкните по нему в результатах поиска.
- Теперь перейдите к Оборудование и звук > Выбрать Варианты питания.
- Нажмите на Высокая производительность чтобы выбрать его.
- Обязательно закройте окно и полностью выключите компьютер. Для этого нажмите на Стартовое меню > Перейти к Сила > Неисправность.
- После того, как ваш компьютер полностью выключится, вы можете снова включить его.
Это должно решить проблему сбоя Assassin’s Creed Valhalla на вашем компьютере в большинстве случаев. Однако, если ни один из методов не помог вам, следуйте следующему.
10. Закройте игру из фоновых приложений
Если каким-то образом в игре Assassin’s Creed Valhalla по-прежнему возникают проблемы, обязательно отключите ее с помощью функции фоновых приложений на своем ПК. Для этого
- Нажмите Windows + I ключи, чтобы открыть Настройки Windows меню.
- Нажмите на Конфиденциальность > Прокрутите вниз с левой панели и выберите Фоновые приложения.
- Прокрутите вниз и найдите Assassin’s Creed Валгалла название игры.
- Просто выключи тумблер рядом с названием игры.
- После этого закройте окно и перезагрузите компьютер.
Этот метод должен вам помочь. Однако, если это не решит проблему, вы можете воспользоваться следующим методом.
11. Переустановите Microsoft Visual C ++ Runtime
Обязательно переустановите Microsoft Visual C ++ Runtime на свой компьютер, чтобы полностью исправить несколько игровых проблем или ошибок. Для этого:
- нажмите Окна клавишу на клавиатуре, чтобы открыть Стартовое меню.

- Тип Приложения и функции и щелкните по нему в результатах поиска.
- Теперь найдите Microsoft Visual C ++ программа (ы) в списке.

- Выберите каждую программу и нажмите Удалить.
- Посетить официальный сайт Microsoft и загрузите последнюю версию Microsoft Visual C ++ Runtime.
- После этого установите его на свой компьютер и перезапустите систему, чтобы изменить эффекты.
12. Выполните чистую загрузку
Некоторые приложения и их службы могут запускаться автоматически при загрузке системы. В этом случае эти приложения или службы определенно будут использовать много интернет-соединения, а также системные ресурсы. Если вы тоже чувствуете то же самое, обязательно выполните чистую загрузку компьютера, чтобы проверить, не возникает ли проблема. Для этого:
- Нажмите Windows + R ключи, чтобы открыть Бегать чат.
- Теперь введите msconfig и ударил Входить открыть Конфигурация системы.
- Перейти к Услуги вкладка> Включите Скрыть все службы Microsoft флажок.

- Нажмите на Отключить все > Нажмите на Применять а потом В ПОРЯДКЕ сохранить изменения.
- Теперь перейдите к Запускать вкладка> нажмите Открыть диспетчер задач.
- Откроется интерфейс диспетчера задач. Вот иди в Запускать таб.
- Затем щелкните конкретную задачу, которая оказывает большее влияние на запуск.
- После выбора нажмите Запрещать чтобы отключить их от процесса запуска.
- Проделайте те же шаги для каждой программы, которая оказывает большее влияние на запуск.
- После этого обязательно перезагрузите компьютер, чтобы изменения вступили в силу.
13. Попробуйте отключить оверлейные приложения
Кажется, что у пары популярных приложений есть собственная программа наложения, которая в конечном итоге может работать в фоновом режиме и вызывать проблемы с производительностью игры или даже проблемы с запуском. Вы должны отключить их, чтобы решить проблему, выполнив следующие действия:
Отключить наложение Discord:
- Запустить Раздор приложение> Нажмите на значок передач внизу.
- Нажмите на Оверлей под Настройки приложения > Включи в Включить внутриигровой оверлей.
- Нажать на Игры вкладка> Выбрать Assassin’s Creed Валгалла.
- Ну наконец то, выключить в Включить внутриигровой оверлей переключать.
- Обязательно перезагрузите компьютер, чтобы изменения вступили в силу.
Отключить игровую панель Xbox:
- Нажмите Windows + I ключи, чтобы открыть Настройки Windows.
- Нажмите на Игры > Перейти к Игровая панель > Выключить Записывайте игровые клипы, скриншоты и трансляции с помощью игровой панели вариант.
Если на всякий случай вы не можете найти опцию Game Bar, просто найдите ее в меню настроек Windows.
Отключить наложение Nvidia GeForce Experience:
- Запустить Nvidia GeForce Experience приложение> Перейти к Настройки.
- Нажать на Общий вкладка> Запрещать в Внутриигровой оверлей вариант.
- Наконец, перезагрузите компьютер, чтобы изменения вступили в силу, и снова запустите игру.
Также имейте в виду, что вам следует отключить некоторые другие оверлейные приложения, такие как MSI Afterburner, Rivatuner, программное обеспечение RGB или любые другие сторонние оверлейные приложения, которые всегда работают в фоновом режиме.
14. Проверить целостность игровых файлов
Если в этом случае есть проблема с файлами игры, и она каким-то образом повреждена или отсутствует, обязательно выполните этот метод, чтобы легко проверить проблему.
Проверьте целостность игровых файлов в Steam
- Запуск Стим > Нажмите на Библиотека.
- Щелкните правой кнопкой мыши на Assassin’s Creed Валгалла из списка установленных игр.
- Теперь нажмите на Характеристики > Перейти к Локальные файлы.

- Нажмите на Проверить целостность игровых файлов.
- Вам придется дождаться завершения процесса.
- После этого просто перезагрузите компьютер.
Проверьте файлы игры в Epic Games:
15. Отключить разгон ЦП или ГП
Также стоит упомянуть, что не следует включать разгон CPU / GPU на вашем ПК, если ваша игра вылетает или сильно тормозит. Мы понимаем, что разгон CPU / GPU может иметь огромное влияние на улучшение игрового процесса, но иногда он также может вызывать проблемы с узким местом или совместимостью. Просто установите частоту по умолчанию для оптимальной производительности.
16. Обновление Assassin’s Creed Valhalla
Если на всякий случай вы не обновляли свою игру Assassin’s Creed Valhalla какое-то время, обязательно выполните следующие действия, чтобы проверить наличие обновлений и установить последний патч (если он доступен). Сделать это:
- Открыть Стим клиент> Перейти к Библиотека > Нажмите на Assassin’s Creed Валгалла из левой панели.
- Он автоматически выполнит поиск доступных обновлений. Если доступно обновление, не забудьте нажать на Обновлять.
- Установка обновления может занять некоторое время> После этого обязательно закройте клиент Steam.
- Наконец, перезагрузите компьютер, чтобы изменения вступили в силу, а затем попробуйте снова запустить игру.
Вот и все, ребята. Мы предполагаем, что это руководство было для вас полезным. Для дальнейших запросов вы можете оставить комментарий ниже.