Руководство: Fortnite Глава 3 FPS Boost
Разное / / December 14, 2021
Fortnite: Глава 3 уже доступна и содержит множество улучшений, включая новые функции, новые квесты, веб-шутер с человеком-пауком, новые награды XP и многое другое. Тем не менее, онлайн-игра Battle Royale в настоящее время испытывает несколько проблем или ошибок. В основном, отставание в игре или проблема падения FPS беспокоят игроков больше, чем что-либо другое. Теперь, если вы столкнулись с той же проблемой, связанной с производительностью, вы можете проверить это руководство по Fortnite, глава 3 FPS Boost.
Согласно многочисленным отчеты о сабреддите AMDHelp На форуме кажется, что даже после наличия мощного процессора и графического процессора, многие игроки сталкиваются с проблемой падения частоты кадров в новой главе Fortnite. В настоящее время Команда Fortnite признала ошибка, ограничивающая частоту обновления до 120 кадров в секунду в меню. Но не о чем беспокоиться, потому что мы нашли несколько возможных решений для решения такой проблемы.
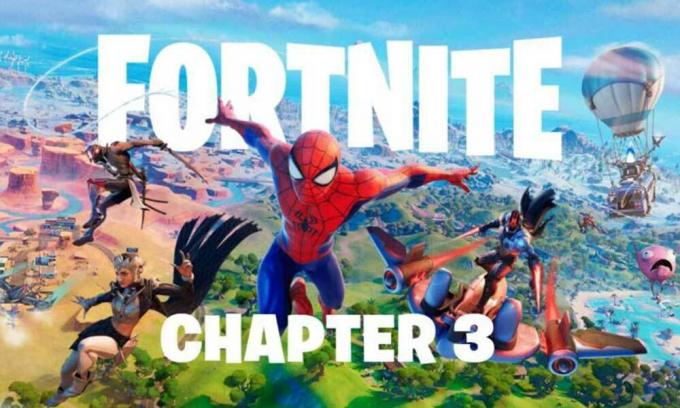
Руководство: Fortnite Глава 3 FPS Boost
Большое спасибо
Канал itsJerian на YouTube для того, чтобы поделиться руководством по настройкам Fortnite Chapter 3 с Повышение FPS, и т.д. Итак, не теряя больше времени, давайте перейдем к делу.1. Исправить режим производительности
Выполнив эти действия, вы сможете исправить размытость графики в движении. Имейте в виду, что для параметра «Качество рендеринга» выбран режим «Производительность (бета)».
- Запустите игру Fortnite> перейдите в «Настройки».
- Перейдите в «Качество графики (режим производительности)»> Установите «3D-разрешение» на «25% -30%»> нажмите «Применить».
- Затем снова установите «3D-разрешение» на «100%» и нажмите «Применить».
Примечание: Это исправит некоторые проблемы с размытием графики.
2. Отрегулируйте резкость Nvidia
- Если вы уже играете в игру, обязательно сверните окно.
- Затем запустите приложение Nvidia GeForce Experience> Перейдите в «Драйверы» внутри приложения.
- Обязательно нажмите «Проверить наличие обновлений»> Если доступно обновление, оно автоматически установит драйвер до последней версии.
Примечание: Последняя версия графического драйвера всегда содержит множество исправлений и улучшений.
- В настоящее время, щелкните правой кнопкой мыши на экране рабочего стола> Перейдите в «Панель управления Nvidia».
- Нажмите «Отрегулировать настройки изображения с предварительным просмотром»> выберите «Использовать расширенные настройки 3D-изображения».
- Нажмите «Отвести меня туда» рядом с ним, чтобы открыть «Управление настройками 3D».
- В разделе «Глобальные настройки» вы увидите «Масштабирование изображения»> Убедитесь, что включи это. [Перетащите ползунок резкости примерно на 55% -60% в соответствии с вашими предпочтениями]
- Когда закончите, больше ничего не делайте. Просто нажмите «ОК», чтобы сохранить изменения.
Это должно улучшить размытость в игре и увеличить количество кадров в секунду.
Вот и все, ребята. Мы предполагаем, что это руководство было для вас полезным. Для дальнейших запросов вы можете оставить комментарий ниже.



