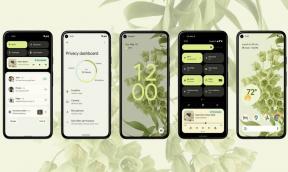Исправлено: Praey for the Gods Stuck на экране загрузки.
Разное / / December 16, 2021
Молиться за богов - это недавно выпущенная приключенческая видеоигра на выживание, разработанная и опубликованная No Matter Studios в декабре 2021 года. Первоначально игра была выпущена в раннем доступе в январе 2019 года, и, наконец, полная версия игры доступна для платформ Windows, PS4, PS5 и Xbox One. Между тем, как и другие игры для ПК, пользователи Praey for the Gods также сообщают о зависании при загрузке экрана на своем ПК при его запуске.
Если у вас возникли проблемы с игрой в Praey for the Gods, возможно, с вашим компьютером что-то не так. К счастью, мы упомянули несколько возможных обходных путей, которые должны помочь вам исправить зависание на экране загрузки в Praey for the Gods.

Содержание страницы
-
Исправлено: Praey for the Gods Stuck на экране загрузки.
- 1. Системные требования для оформления заказа
- 3. Правильно разместите хранилище и оперативную память в слоте
- 4. Обновите драйверы графического процессора
- 5. Закройте ненужные фоновые задачи
- 6. Обновите Praey for the Gods
- 7. Проверить наличие обновлений Windows
- 8. Попробуйте отключить оверлейные приложения
- 9. Выполните чистую загрузку
- 10. Проверить файлы игры
Исправлено: Praey for the Gods Stuck на экране загрузки.
Обязательно ознакомьтесь со следующими методами устранения неполадок, приведенными ниже, чтобы легко решить такую проблему на вашем компьютере с Windows. Итак, без лишних слов, давайте перейдем к руководству ниже.
1. Системные требования для оформления заказа
Обязательно ознакомьтесь с системными требованиями, прежде чем делать какие-либо выводы. Если в этом случае конфигурация вашего компьютера несовместима, вы можете столкнуться с проблемами при запуске игры и игровом процессе.
Минимальные системные требования:
- ОПЕРАЦИОННЫЕ СИСТЕМЫ: 64-битная Windows 7
- Процессор: Процессор Intel Core i5-2500K 3,3 ГГц, AMD CPU Phenom II X4 940
- Объем памяти: 6 ГБ RAM
- Графика: Графический процессор Nvidia GeForce GTX 670 или AMD GPU Radeon HD 7870
- DirectX: Версия 11
- Место хранения: 8 ГБ свободного места
- Дополнительные замечания: DirectX 11 необходим для запуска игры
Рекомендованные системные требования:
- ОПЕРАЦИОННЫЕ СИСТЕМЫ: 64-битная Windows 7 или 64-битная Windows 8 (8.1) или Windows 10
- Процессор: Процессор Intel Core i7 3770 3,4 ГГц, AMD CPU AMD FX-8350 4 ГГц
- Объем памяти: 6 ГБ RAM
- Графика: Графический процессор Nvidia GeForce GTX 770 или AMD GPU Radeon R9 290
- DirectX: Версия 11
- Место хранения: 8 ГБ свободного места
- Дополнительные замечания: DirectX 11 необходим для запуска игры
2. Увеличить виртуальную оперативную память
Рекламные объявления
Виртуальная память объединяет вашу оперативную память с временным пространством на жестком диске. Если у вас заканчивается оперативная память, а размер виртуальной памяти по умолчанию недостаточен для ваших нужд, вам придется увеличить его вручную.
- нажмите Логотип Windows клавишу на клавиатуре и введите Расширенные системные настройки.
- Нажмите на Просмотр дополнительных настроек системы.
- Нажмите на Настройки > Щелкните по Передовой вкладка> нажмите Изменять.
- Снимите флажок рядом с Автоматически управлять размером файла подкачки для всех дисков.
- Выберите свой C: диск [Место, где вы установили Windows]> Нажмите Опции кнопка рядом с Обычный размер и введите 4096 в текстовом поле Начальный размер (МБ) и Максимальный размер (МБ).
Примечание: Всегда лучше увеличить виртуальную память в три раза больше, чем текущий размер ОЗУ. [1 ГБ = 1024 МБ]
- Нажмите на Набор а потом В ПОРЯДКЕ сохранить изменения.
- Перезагрузите компьютер и игру.
3. Правильно разместите хранилище и оперативную память в слоте
Также рекомендуется снять боковую панель шкафа ЦП на вашем ПК, а затем отсоединить компоненты жесткого диска / твердотельного накопителя и оперативной памяти от разъема. Аккуратно очистите слот и компонент, затем поместите их снова, чтобы проверить, была ли исправлена проблема, связанная с Praey for the Gods, застрявшая на экране загрузки.
Рекламные объявления
4. Обновите драйверы графического процессора
Если в этом случае вы не обновили графический драйвер на компьютере с Windows, обязательно установите последнюю версию исправления. Для этого вам нужно будет проверить наличие доступных обновлений, выполнив следующие действия:
- Нажмите Windows + X ключи, чтобы открыть Меню быстрых ссылок.
- Теперь нажмите на Диспетчер устройств из списка> Двойной щелчок на Видеоадаптеры.
- Щелкните правой кнопкой мыши на выделенной видеокарте, которую вы используете.

- Далее выберите Обновить драйвер > Выбрать Автоматический поиск драйверов.
- Если доступно обновление, система автоматически загрузит и установит его.
- После этого перезагрузите компьютер, чтобы изменения вступили в силу немедленно.
5. Закройте ненужные фоновые задачи
Еще вы можете просто закрыть ненужные фоновые задачи на вашем ПК, чтобы убедиться, что в фоновом режиме не происходит никакого дополнительного потребления системных ресурсов. Чтобы очистить фоновые задачи:
- нажмите Ctrl + Shift + Esc ключи, чтобы открыть Диспетчер задач.
- Нажать на Процессы tab> Выберите задачу, которую хотите закрыть.

- После выбора нажмите Завершить задачу. Обязательно выполняйте шаги для каждой задачи индивидуально.
- После этого просто перезагрузите компьютер, чтобы немедленно изменить эффекты.
6. Обновите Praey for the Gods
Если на всякий случай вы не обновляли игру Praey for the Gods какое-то время, обязательно выполните следующие действия, чтобы проверить наличие обновлений и установить последний патч (если он доступен). Сделать это:
- Открыть Стим клиент> Перейти к Библиотека > Нажмите на Молиться за богов из левой панели.
- Он автоматически выполнит поиск доступных обновлений. Если доступно обновление, не забудьте нажать на Обновлять.
- Установка обновления может занять некоторое время> После этого обязательно закройте клиент Steam.
- Наконец, перезагрузите компьютер, чтобы изменения вступили в силу, а затем попробуйте снова запустить игру.
7. Проверить наличие обновлений Windows
Велика вероятность того, что ваша сборка ОС Windows станет достаточно устаревшей или поврежденной. Если вы тоже чувствуете то же самое, обязательно выполните следующие действия, чтобы проверить наличие обновлений Windows. Если обновление доступно, просто установите его. Последние обновления программного обеспечения всегда содержат исправления ошибок и улучшения. Сделать это:
- Нажмите Windows + I ключи, чтобы открыть Настройки Windows меню.
- Далее нажмите на Обновление и безопасность > Выбрать Проверить обновления под Центр обновления Windows раздел.

- Если доступно обновление функции, выберите Загрузить и установить.
- Подождите некоторое время, пока обновление не будет завершено.
- Наконец, перезагрузите компьютер, чтобы изменения вступили в силу немедленно.
8. Попробуйте отключить оверлейные приложения
Кажется, что у пары популярных приложений есть собственная программа наложения, которая в конечном итоге может работать в фоновом режиме и вызывать проблемы с производительностью игры или даже проблемы с запуском. Вы должны отключить их, чтобы решить проблему, выполнив следующие действия:
Отключить наложение Discord
- Запустить Раздор приложение> Нажмите на значок передач внизу.
- Нажмите на Оверлей под Настройки приложения > Включи в Включить внутриигровой оверлей.
- Нажать на Игры вкладка> Выбрать Молиться за богов.
- Ну наконец то, выключить в Включить внутриигровой оверлей переключать.
- Обязательно перезагрузите компьютер, чтобы изменения вступили в силу.
Отключить игровую панель Xbox
- Нажмите Windows + I ключи, чтобы открыть Настройки Windows.
- Нажмите на Игры > Перейти к Игровая панель > Выключить Записывайте игровые клипы, скриншоты и трансляции с помощью игровой панели вариант.
Если на всякий случай вы не можете найти опцию Game Bar, просто найдите ее в меню настроек Windows.
Отключить наложение Nvidia GeForce Experience
- Запустить Nvidia GeForce Experience приложение> Перейти к Настройки.
- Нажать на Общий вкладка> Запрещать в Внутриигровой оверлей вариант.
- Наконец, перезагрузите компьютер, чтобы изменения вступили в силу, и снова запустите игру Praey for the Gods.
Также имейте в виду, что вам следует отключить некоторые другие оверлейные приложения, такие как MSI Afterburner, Rivatuner, программное обеспечение RGB или любые другие сторонние оверлейные приложения, которые всегда работают в фоновом режиме.
9. Выполните чистую загрузку
Некоторые приложения и их службы могут запускаться автоматически при загрузке системы. В этом случае эти приложения или службы определенно будут использовать много интернет-соединения, а также системные ресурсы. Если вы тоже чувствуете то же самое, обязательно выполните чистую загрузку компьютера, чтобы проверить, не возникает ли проблема. Для этого:
- Нажмите Windows + R ключи, чтобы открыть Бегать чат.
- Теперь введите msconfig и ударил Входить открыть Конфигурация системы.
- Перейти к Услуги вкладка> Включите Скрыть все службы Microsoft флажок.

- Нажмите на Отключить все > Нажмите на Применять а потом В ПОРЯДКЕ сохранить изменения.
- Теперь перейдите к Запускать вкладка> нажмите Открыть диспетчер задач.
- Откроется интерфейс диспетчера задач. Вот иди в Запускать таб.
- Затем щелкните конкретную задачу, которая оказывает большее влияние на запуск.
- После выбора нажмите Запрещать чтобы отключить их от процесса запуска.
- Выполните те же действия для каждой программы, которая оказывает большее влияние на запуск.
- После этого обязательно перезагрузите компьютер, чтобы изменения вступили в силу.
10. Проверить файлы игры
Если в этом случае есть проблема с файлами игры, и она каким-то образом повреждена или отсутствует, обязательно выполните этот метод, чтобы легко проверить проблему.
- Запуск Стим > Нажмите на Библиотека.
- Щелкните правой кнопкой мыши на Молиться за богов из списка установленных игр.
- Теперь нажмите на Характеристики > Перейти к Локальные файлы.

- Нажмите на Проверить целостность игровых файлов.
- Вам придется дождаться завершения процесса.
- После этого просто перезагрузите компьютер.
Вот и все, ребята. Мы предполагаем, что это руководство было для вас полезным. Для дальнейших запросов вы можете оставить комментарий ниже.