Веб-камера в Windows 11 не работает, как исправить?
Разное / / December 20, 2021
Веб-камера в последнее время стала наиболее важным компонентом ПК в процессе онлайн-встреч. Будь то официальная встреча, онлайн-занятия или удаленная работа, теперь это практически невозможно без веб-камеры. Но, к сожалению, в последнее время мало кто из пользователей сообщал, что их веб-камера в Windows 11 работает некорректно.
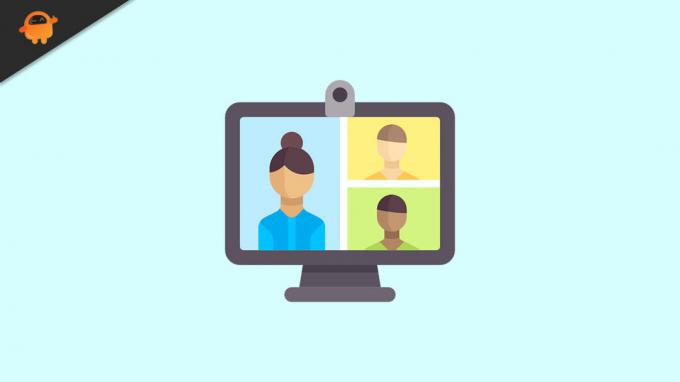
Содержание страницы
-
Исправления для неработающей веб-камеры в Windows 11
- ИСПРАВЛЕНИЕ 1. Проверьте подключение веб-камеры.
- ИСПРАВЛЕНИЕ 2: Обновите драйвер камеры
- ИСПРАВЛЕНИЕ 3. Предоставьте доступ приложениям
- ИСПРАВЛЕНИЕ 4: проверьте дополнительные обновления
- ИСПРАВЛЕНИЕ 5: сбросить приложение камеры
- ИСПРАВЛЕНИЕ 6. Запустите средство устранения неполадок камеры.
- ИСПРАВЛЕНИЕ 7: Отключить антивирус:
- ИСПРАВЛЕНИЕ 8: Отключите другие камеры
Исправления для неработающей веб-камеры в Windows 11
Та же проблема может возникнуть по ряду причин, включая проблемы с оборудованием, недавние обновления системы, вмешательство антивируса и многое другое. Во всяком случае, в этом руководстве мы обсудили множество способов избавиться от проблемы с веб-камерой, которая не работает в Windows 11. Для получения дополнительной информации следуйте приведенным ниже инструкциям и быстро устраните проблему.
ИСПРАВЛЕНИЕ 1. Проверьте подключение веб-камеры.
Если вы подключили веб-камеру к системе с помощью кабеля, отключите его и снова подключите через несколько секунд, затем проверьте, работает ли веб-камера. В противном случае вы можете переключиться на другой порт и удалить ненужные USB-устройства, такие как принтер или внешний жесткий диск.
ИСПРАВЛЕНИЕ 2: Обновите драйвер камеры
Если драйвер камеры, установленный в вашей системе, поврежден, ваша веб-камера не будет работать должным образом. Лучшее возможное решение - обновить драйвер до последней версии микропрограммы. Для этого выполните следующие действия:
- Сначала выберите значок поиска на панели задач и введите Диспетчер устройств.
- В окне диспетчера устройств выберите Камеры и дважды щелкните по нему, чтобы развернуть.
- Затем щелкните правой кнопкой мыши драйвер камеры и выберите Обновить драйвер из подменю.
- После этого перезапустите систему и проверьте, работает ли ваша веб-камера.
ИСПРАВЛЕНИЕ 3. Предоставьте доступ приложениям
Еще одно решение проблемы неработающей веб-камеры в Windows 11 - это предоставление доступа к приложениям. Это может решить проблему отказа в доступе, которая может возникнуть при попытке использовать веб-камеру. Для этого выполните следующие действия:
- Во-первых, нажмите Windows + I все вместе, чтобы открыть Настройки приложение.
- В настройках выберите Конфиденциальность и безопасность в меню левой панели и нажмите Камера.
- Затем включите Доступ к камере и Разрешите приложению получить доступ к вашей камере варианты и включить все приложения что вам нужно для доступа к вашей камере.
- После этого перезапустите систему и проверьте, работает ли ваша веб-камера.
ИСПРАВЛЕНИЕ 4: проверьте дополнительные обновления
Хотя Windows, как правило, отвечает за обновления драйверов, если вы столкнетесь с проблемой, например, с неработающей веб-камерой, вам необходимо выполнить поиск обновлений вручную. Для этого выполните следующие действия:
- Во-первых, нажмите Windows + I все вместе, чтобы открыть Приложение настроек.
- В настройках выберите Обновления Windows и нажмите на Расширенные опции.
- В новом окне прокрутите вниз и выберите Дополнительные обновления под Дополнительные опции раздел.
- Затем нажмите на Обновления драйверов и выберите все драйверы в списке и нажмите Загрузить и установить кнопку в нижней части экрана.
- После этого проверьте, работает ли ваша веб-камера.
ИСПРАВЛЕНИЕ 5: сбросить приложение камеры
Иногда простое восстановление и сброс настроек приложения камеры может помочь вам решить проблему с неработающей веб-камерой в Windows 11. Для этого выполните следующие действия:
- Во-первых, нажмите Windows + I все вместе, чтобы открыть Приложение настроек.
- Затем выберите Программы в меню левой панели и нажмите Установленные приложения.
- В списке установленных приложений выберите Камера, нажать на три точки и выберите Расширенные опции.
- В открывшемся окне прокрутите вниз и нажмите Ремонт а потом Перезагрузить кнопка.
- После этого проверьте, правильно ли работает ваша веб-камера.
ИСПРАВЛЕНИЕ 6. Запустите средство устранения неполадок камеры.
В Windows есть встроенное средство устранения неполадок, которое помогает устранить наиболее распространенные проблемы. Если ваша веб-камера не работает в Windows 11, вы можете использовать эту утилиту для устранения неполадок, чтобы избавиться от той же проблемы. для этого выполните следующие действия:
- Во-первых, нажмите Windows + I все вместе, чтобы открыть Приложение настроек.
- Затем выберите Система и нажмите на Устранение неполадок вариант из меню правой панели.
- Теперь нажмите на Другие средства устранения неполадок вариант и выберите Камера.
- Затем нажмите на Бегать кнопка рядом с Камера возможность запустить средство устранения неполадок.
- После этого перезапустите систему и проверьте, сохраняется ли проблема.
ИСПРАВЛЕНИЕ 7: Отключить антивирус:
По мнению некоторых пострадавших пользователей, отключение антивируса временно помогло им решить проблему с неработающей веб-камерой в Windows 11. Вы также можете попробовать то же самое здесь. для этого выполните следующие действия:
Рекламные объявления
- Во-первых, введите Безопасность Windows в поле поиска и откройте соответствующий результат поиска.
- Затем выберите Защита от вирусов и угроз вариант.
- На новом экране выберите Управлять настройками под Настройки защиты от вирусов и угроз.
- Теперь выключите Защита в реальном времени вариант.
- После этого проверьте, работает ли сейчас веб-камера.
ИСПРАВЛЕНИЕ 8: Отключите другие камеры
Если на вашем компьютере установлены внутренние и внешние веб-камеры, отключите ненужные. Windows обычно не позволяет пользователям использовать обе веб-камеры одновременно. Для этого выполните следующие действия:
- Сначала в поле поиска введите Диспетчер устройств и откройте такое же окно с результатом.
- Затем выберите и разверните Камера раздел, щелкните правой кнопкой мыши камеру, которую вы не используете, и щелкните Отключить устройство вариант.
- После этого перезапустите систему и проверьте, работает ли сейчас веб-камера.
Это основные исправления для проблемы, связанной с неработающей веб-камерой в Windows 11. Если ваша веб-камера действительно старая, она может не работать в более новых версиях Windows; здесь вам нужно будет заменить веб-камеру на новую.
В любом случае, мы надеемся, что вся указанная выше информация о веб-камере, не работающей в Windows 11, будет вам полезна. Если у вас есть какие-либо вопросы или отзывы, напишите комментарий в поле для комментариев ниже.
Рекламные объявления



![Как автоматически удалять электронные письма в Gmail [Полное руководство]](/f/d2996d185cf003fde0a216048267742e.jpg?width=288&height=384)