Исправлено: приложения Windows 11 не подключаются к Интернету
Разное / / December 22, 2021
В системах Windows установлено несколько удобных приложений для различных задач. Если в этих приложениях возникают какие-либо критические проблемы, ситуация может расстраивать и отрицательно сказываться на вашей повседневной работе. Как мы уже говорили, есть сообщения о том, что иногда приложения Windows 11 не подключаются к Интернету; в результате приложение становится бесполезным.
Содержание страницы
-
Как исправить приложения Windows 11, которые не подключаются к Интернету
- ИСПРАВЛЕНИЕ 1. Отключите брандмауэр Windows.
- ИСПРАВЛЕНИЕ 2: Запустите средство устранения неполадок Магазина Windows
- ИСПРАВЛЕНИЕ 3: сбросить сокет Windows
- ИСПРАВЛЕНИЕ 4: Очистить кеш магазина
- ИСПРАВЛЕНИЕ 5: Установите новое соединение
- ИСПРАВЛЕНИЕ 6. Выполните перезапуск сети
Как исправитьПриложения Windows 11 не подключаются к Интернету
Эта неприятная ситуация очень распространена и может возникнуть после обновления драйверов или изменения сетевого оборудования. Если у вас также возникла аналогичная проблема, вы обратились по адресу. Если вы не можете получить доступ к Интернету через приложение, попробуйте эти решения для устранения неполадок. Для получения дополнительной информации посмотрите ниже:
ИСПРАВЛЕНИЕ 1. Отключите брандмауэр Windows.
В некоторых случаях приложение стороннего брандмауэра, установленное на Windows 11, может прерывать работу приложений, не позволяя им подключиться к Интернету. Лучшее решение здесь - отключить эту стороннюю программу и переключиться на Microsoft Defender. Для этого выполните следующие действия:
- Во-первых, введите Защитник Windows в поле поиска Windows 11 и откройте первый результат поиска.
- Внутри Брандмауэр Защитника Windows в окне выберите Включение или отключение брандмауэра Защитника Windows вариант из меню левой панели.

- На следующем экране выберите Отключить брандмауэр Защитника Windows (не рекомендуется) вариант на обоих Настройки публичной сети и Настройки частной сети.
- После этого нажмите на В ПОРЯДКЕ и перезапустите систему.
ИСПРАВЛЕНИЕ 2: Запустите средство устранения неполадок Магазина Windows
Иногда запуск средства устранения неполадок Магазина Windows может помочь вам в кратчайшие сроки избавиться от проблемы с приложениями Windows 11, которые не подключаются к Интернету. При этом этот встроенный инструмент удалит типичные ошибки, включая ошибки в последних обновлениях и изменениях сетевого адаптера. Для этого выполните следующие действия:
- Во-первых, введите Windows + I запустить Приложение настроек.
- В окне настроек выберите Система, нажмите на Устранение неполадок вариант из меню правой панели.
- Затем нажмите на Другие средства устранения неполадок вариант и выберите Приложения Магазина Windows из списка и щелкните Бегать кнопка.
- После этого перезапустите систему и проверьте, решена ли указанная проблема.
- Если проблема не исчезнет, повторите описанные выше шаги и в Другие средства устранения неполадок экран, выберите Интернет-соединения и нажмите на Бегать кнопка.
- После этого приложение будет без проблем подключаться к Интернету.
ИСПРАВЛЕНИЕ 3: сбросить сокет Windows
Иногда сброс разъема Windows может помочь вам избавиться от проблемы с приложениями Windows 11, которые не подключаются к Интернету. Для этого выполните следующие действия:
- Сначала перейдите в Стартовое меню, и в поле поиска введите cmd и откройте Командная строка окно с административным доступом.

- Затем вам нужно ввести или скопировать и вставить следующую команду и нажать Входить,
сброс WinSock Netsh
- Подождите несколько минут, чтобы завершить процесс.
- После этого перезапустите систему и проверьте, подключаются ли приложения к Интернету или нет.
ИСПРАВЛЕНИЕ 4: Очистить кеш магазина
По мнению некоторых пострадавших пользователей, когда они очистили кеш магазина, проблема с приложениями Windows 11 не подключалась к Интернету была решена. Вы также можете попробовать то же самое, выполнив следующие шаги:
- Во-первых, нажмите Windows + R одновременно открыть Диалоговое окно "Выполнить".
- Затем введите wsreset в текстовом поле и нажмите В ПОРЯДКЕ.
- Этот процесс может занять несколько минут; после завершения проверьте, что приложения подключаются к Интернету.
ИСПРАВЛЕНИЕ 5: Установите новое соединение
Иногда устаревшие или неправильно настроенные подключения также могут вызывать проблемы с Интернетом в приложениях Windows 11. Здесь лучший способ исправить проблемы с подключением - это установить новые статусы. Для этого выполните следующие действия:
- Сначала перейдите в Стартовое меню и в поле поиска введите Контроль и откройте Окно панели управления.
- Затем выберите Сеть и Интернет вариант и нажмите на Сеть и совместное использование.

- Во вновь открывшемся окне выберите Создать новое подключение или сеть.
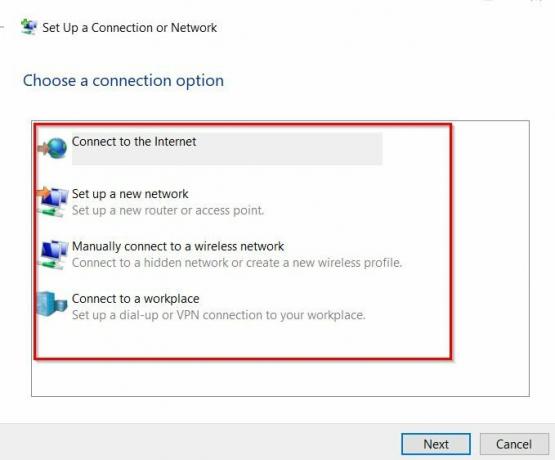
- Теперь выберите вариант подключения из списка и следуйте инструкциям на экране, чтобы завершить процесс.
- После этого проверьте, подключено ли ваше приложение к Интернету или нет.
ИСПРАВЛЕНИЕ 6. Выполните перезапуск сети
Если ни одно из вышеперечисленных исправлений не помогло, необходимо выполнить перезагрузку сети. Этот процесс может помочь удалить все сетевые драйверы и переустановить их с настройками по умолчанию. Для этого выполните следующие действия:
- Во-первых, нажмите Windows + I открыть Приложение настроек и выберите Сеть и Интернет вариант из меню левой панели.
- Затем выберите Расширенные настройки сети и нажмите на Сброс сети вариант.
- В следующем окне прокрутите вниз и нажмите на Сбросить сейчас кнопка. Нажмите на да если на экране появляется подсказка,
- После этого проверьте, подключены ли приложения к Интернету.
Это 6 основных исправлений, позволяющих решить проблему, при которой приложения Windows 11 не подключаются к Интернету. В дополнение ко всем этим исправлениям вы можете переключиться на соединение Ethernet и посмотреть, поможет ли это вам или нет. Точно так же, если у вас медленное подключение к Интернету, приложения не будут подключаться к Интернету. Здесь вам необходимо связаться с вашим интернет-провайдером для получения дополнительной помощи.
Рекламные объявления
Все вышеперечисленные исправления проверены и опробованы экспертами. Если у вас есть какие-либо вопросы или отзывы, напишите комментарий в поле для комментариев ниже.



