Как исправить отставание YouTube на Windows 11?
Разное / / December 24, 2021
YouTube - лучшая в мире платформа для потоковой передачи видео в Интернете. Это идеальное место для просмотра видео практически по всем темам. От мультфильмов до мифологии, от сериалов до стендап-комиксов - на YouTube вы найдете самые разные видео. Однако многие пользователи сообщают, что потоковая платформа отстает от последней версии Windows, то есть Windows 11.
Поскольку YouTube - одно из таких мест, куда все приходят, чтобы убить свободное время, никто не любит беспокоиться о каких-либо проблемах во время просмотра своего любимого видео. Многие пользователи сообщают, что YouTube отстает от Windows 11, даже если они транслируют в самом низком разрешении. И эта проблема в основном возникает в Google Chrome. Итак, если вы также столкнулись с той же проблемой, то это то место, где вам нужно быть.
В этом посте мы поговорим о том, как исправить отставание YouTube в Windows 11. Неважно, транслируете ли вы YouTube через браузер или используете его расширение, решения помогут в обоих сценариях. Итак, без лишних слов, приступим.
Содержание страницы
- Почему YouTube отстает в Windows 11?
-
Как исправить отставание YouTube на Windows 11
- Исправление 1: очистить кеш-память и данные просмотров
- Исправление 2: удалить неисправное расширение
- Исправление 3: Загрузите последнюю версию браузера.
- Исправление 4: изменить URL-адрес видео
- Исправление 5: понизьте разрешение видео
- Исправление 6: закройте ненужные вкладки
- Исправление 7: Обновите графический драйвер
- Заключительные слова
Почему YouTube отстает в Windows 11?
На данный момент нет какой-либо конкретной причины, по которой YouTube отстает в Windows 11. Причиной проблемы может быть несколько виновников. От устаревших драйверов до неисправных расширений - все может быть причиной отставания YouTube от Windows 11. Тем не менее, вот несколько основных причин проблемы.
- Устаревшая видеокарта.
- Огромный объем кешированных и просмотренных данных.
- Слабое интернет-соединение.
- Неисправные расширения
- Ошибка в браузере.
- Вирусы и вредоносное ПО
Как исправить отставание YouTube на Windows 11
Теперь, когда вы знаете о различных причинах проблемы, пора узнать, как их исправить. По тем же причинам конкретного решения проблемы нет. Таким образом, вам придется использовать разные обходные пути и придерживаться того, которое устраняет проблему. Итак, давайте посмотрим, как это исправить, если YouTube отстает в Windows 11.
Исправление 1: очистить кеш-память и данные просмотров
Очень важно регулярно очищать данные кеша браузера, который вы используете. Очистка данных кеша гарантирует, что вы получите максимальную производительность от браузера. Кроме того, он также гарантирует, что в браузере нет мелких ошибок и сбоев. Тем не менее, вот шаги, которые необходимо выполнить, чтобы очистить данные кеша Google Chrome.
- Нажмите на три точки в правом верхнем углу Google Chrome.

- Выберите «Дополнительные инструменты», а затем «Очистить данные просмотров».

- Откроется окно Очистить данные просмотра. Установите флажки «Файлы cookie и другие данные сайта» и «Кэшированные изображения и файлы».
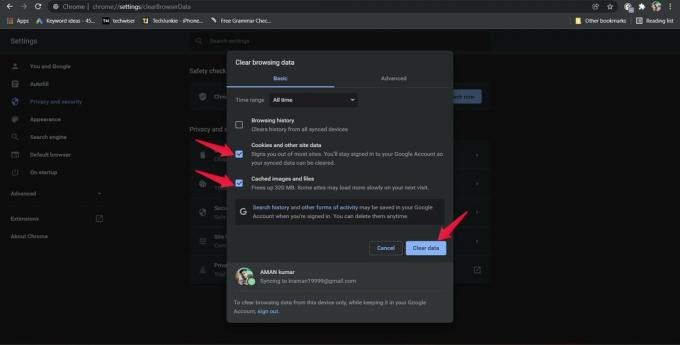
- Нажмите «Очистить данные».
Теперь перезапустите браузер и откройте YouTube. Воспроизведите любое видео и посмотрите, есть ли у вас какие-либо задержки или нет. Если нет, то все готово. Однако, если проблема не исчезнет, пора очистить данные просмотра.
Рекламные объявления
Обратите внимание, что при очистке данных просмотра будет удалена вся история со всех синхронизированных устройств. Итак, убедитесь, что вы создали резервные копии всех важных веб-сайтов, которые вы недавно посещали. Вот шаги, которые необходимо выполнить, чтобы очистить данные просмотра из Google Chrome.
- Перейдите в окно «Очистить данные просмотра», выполнив указанные выше действия.
- На этот раз отметьте опцию «История просмотров» и нажмите «Очистить данные».

Перезапустите Google Chrome, откройте YouTube и посмотрите, смотрите ли вы по-прежнему лицом к ноге или нет. Если да, перейдите к следующему обходному пути.
Рекламные объявления
Исправление 2: удалить неисправное расширение
Установка надстроек или расширений в Google Chrome имеет свои плюсы и минусы. С одной стороны, это упрощает задачу в Интернете, но с другой стороны, это может быть основным виновником, вызывающим различные проблемы для браузера. Отставание YouTube в Windows 11 может быть одной из многих проблем. Итак, в качестве решения убедитесь, что в браузере установлены только все необходимые и надежные расширения. Затем немедленно удалите или удалите любое расширение, которое вам больше не нужно.
Тем не менее, вот шаги, которые необходимо выполнить, чтобы удалить расширение в Google Chrome.
- Нажмите на три точки в правом верхнем углу Google Chrome.
- Нажмите «Дополнительные инструменты», а затем «Расширения».

- Откроется окно расширения Chrome, содержащее все расширения, установленные в браузере.
- Нажмите на опцию «Удалить» под названием реакции, которую вы хотите удалить.

- Снова нажмите «Удалить» в появившемся диалоговом окне подтверждения.

Вот и все. Теперь перезапустите YouTube в Google Chrome и проверьте, сохраняется ли проблема. Если так, продолжайте статью.
Исправление 3: Загрузите последнюю версию браузера.
Устаревший драйвер может быть основной причиной того, что вы сталкиваетесь с отставанием YouTube в Windows 11. Разработчики каждого браузера продолжают выпускать обновления для исправления мелких проблем, вызывающих проблемы на разных платформах, включая YouTube. Поэтому всегда рекомендуется постоянно обновлять браузер, чтобы не было ошибок и сбоев.
Вот шаги, которые необходимо выполнить, чтобы обновить Google Chrome в Windows 11.
- Нажмите на три точки в правом верхнем углу Google Chrome.
- Нажмите «Справка», а затем «О Google Chrome».

- Google Chrome автоматически проверит наличие доступных обновлений.
- Если есть доступное обновление, скачайте его немедленно, чтобы решить проблему с YouTube.
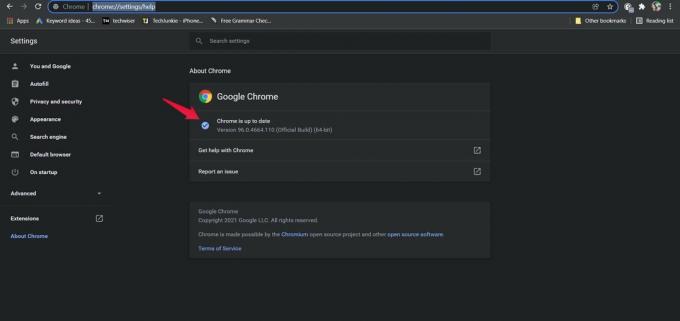
После обновления перезапустите браузер, откройте YouTube и воспроизведите любое видео. Проверьте, сталкиваетесь ли вы с проблемой по-прежнему или нет.
Исправление 4: изменить URL-адрес видео
Изменение URL-адреса видео - один из лучших способов исправить любую задержку, с которой вы сталкиваетесь на YouTube. Вы можете сделать это, чтобы улучшить производительность и стабильность видео на YouTube. Все, что вам нужно сделать, это заменить часть «www» в URL-адресе на «uk». или «ок.». Давайте подробно рассмотрим, как это делается.
- Например, если вы смотрите "Как исправить, что Google Chrome не отвечает в Windows 11»Видео от Get Droid Tips,
- Нажмите на «URL видео».

- Теперь замените часть «www» на «uk». или «ок.».

Вот и все. Нажмите Enter, чтобы начать видео. Проверьте, решена ли проблема с запаздыванием.
Исправление 5: понизьте разрешение видео
Если у вас медленное интернет-соединение, вы почти наверняка столкнетесь с задержками на YouTube. Итак, в качестве обходного пути вам придется снизить разрешение видео, пока ваш Интернет не нормализуется. Например, если вы воспроизводите видео в разрешении 1080p, уменьшите качество до 240p или ниже.
Вот шаги, которые необходимо выполнить, чтобы снизить качество видео на YouTube.
- Откройте видео, которое хотите посмотреть на YouTube.
- Нажмите на значок шестеренки внизу видео.

- Нажмите на Качество.
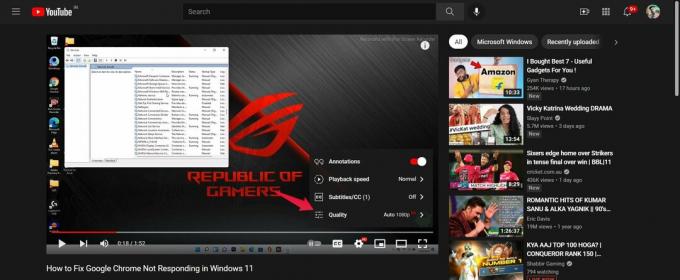
- Теперь выберите качество, с которым вы хотите воспроизводить видео.

После этого проверьте, сохраняется ли проблема.
Исправление 6: закройте ненужные вкладки
Если вы транслируете YouTube на очень старом компьютере, не закрывая при этом несколько вкладок, то есть вероятность, что вы столкнетесь с различными проблемами с запаздыванием. Интернет-браузер - одно из таких приложений, которое потребляет больше всего системной памяти. Итак, если вы хотите добиться максимальной производительности без задержек, убедитесь, что у вас открыты только все важные приложения. Например, если вы хотите транслировать YouTube, закройте все остальные вкладки, которые открыты без какой-либо причины.
Исправление 7: Обновите графический драйвер
Как и в случае с приложениями, для достижения максимальной производительности важно постоянно обновлять драйверы, установленные в вашей системе. Графические драйверы - это один из типов драйверов, который следует регулярно обновлять. Итак, вот шаги, которые необходимо выполнить, чтобы обновить графический драйвер в Windows 11.
- Нажмите на значок поиска на панели задач.
- В строке поиска введите «Диспетчер устройств» и нажмите Enter.

- Дважды коснитесь адаптеров дисплея.

- Щелкните правой кнопкой мыши установленную графику. В моем случае это Intel (R) HD Graphics 620.

- Нажмите «Обновить».

- Щелкните «Автоматический поиск драйверов».
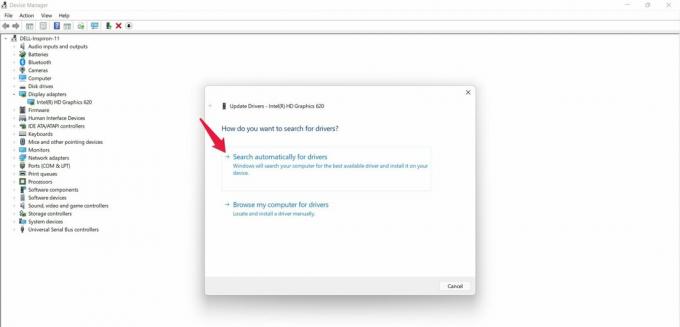
Теперь система обновит драйвер автоматически, если есть доступное обновление. После обновления перезагрузите систему и проверьте, по-прежнему ли вы сталкиваетесь с задержкой YouTube в Windows 11 или нет.
Заключительные слова
Вот как исправить отставание YouTube в Windows 11. Сообщите нам, помогли ли вам вышеперечисленные методы или нет. Вы даже можете поделиться любым известным вам обходным путем в комментариях.



