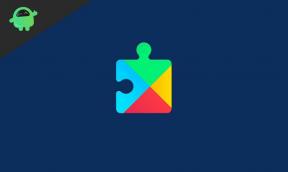Как исправить сбой Xbox в Windows 11
Разное / / December 29, 2021
Windows теперь поставляется со специальным компаньоном Xbox, чтобы вы чувствовали себя более искренне. Не говоря уже о том, что Windows 11 стала более всеобъемлющей, чем когда-либо, поскольку она также включает в себя приложения Android и многое другое. Хотя Windows 11 внесла значительные изменения в среду Windows, у пользователей время от времени возникают различные проблемы. Точно так же в течение последних нескольких месяцев пользователи жаловались на сбой приложения Xbox в Windows 11.
Сбои Xbox в Windows 11 в последнее время участились. Пользователи либо застревают в процессе игры, либо во время стриминга. А иногда приложение вылетает во время самого запуска. Мы предложили вам несколько решений, чтобы преодолеть эту проблему и вернуться к нормальной работе. Эта статья содержит некоторые возможные решения проблемы сбоя Xbox в Windows 11.

Содержание страницы
-
Как исправить сбой Xbox в Windows 11?
- Метод 1. Перезапустите приложение Xbox и периферийные устройства.
- Метод 2: восстановить Microsoft Store
- Метод 3: устранение неполадок приложений Магазина Windows
- Метод 4: сбросить Windows через wsreset
- Метод 5: восстановление Windows через командную строку
- Вывод
Как исправить сбой Xbox в Windows 11?
Сбой приложения Xbox на вашей Windows 11 может быть проблемой в Microsoft Store или по какой-либо другой причине. Ознакомьтесь с приведенными ниже исправлениями, чтобы решить проблему и наслаждаться игрой в дальнейшем.
Метод 1. Перезапустите приложение Xbox и периферийные устройства.
Это один из самых простых шагов по устранению неполадок, но он устраняет почти 80% случаев. Иногда приложение Xbox сталкивается с некоторыми внутренними сбоями и сбоями приложения. Чтобы решить эту проблему, просто закройте приложение на панели задач и снова запустите приложение.
Если перезапустить приложение не удается, мы рекомендуем вам перезагрузить наш компьютер, а также интернет-маршрутизатор. После перезагрузки ПК попробуйте запустить приложение Xbox от имени администратора и посмотрите, поможет ли это.
Метод 2: восстановить Microsoft Store
Как упоминалось ранее, ваш Microsoft Store может быть одной из причин этой проблемы. Таким образом, восстановление или сброс Microsoft Store может решить эту проблему. Чтобы восстановить Microsoft Store, выполните следующие действия:
- Нажмите кнопку «Пуск» и найдите «Настройки».

- Откройте приложение "Настройки". Выберите раздел Приложения.
- Перейдите в Приложения и функции.

- Теперь найдите Microsoft Store и нажмите на три точки.
- Щелкните «Дополнительные параметры».

Рекламные объявления
- Прокрутите вниз до раздела «Сброс».

- Нажмите кнопку «Восстановить» и подождите, пока ваш Microsoft Store не будет отремонтирован.
Если восстановление приложения не помогает решить вашу проблему, выполните первые шесть шагов и нажмите «Сброс». Опять же, подождите, пока приложение сбросится, и еще раз проверьте, работает ли оно.
Метод 3: устранение неполадок приложений Магазина Windows
Если восстановление Microsoft Store не решает проблему, вы можете вместо этого попробовать устранить неполадки в приложениях Windows Store. Устранение неполадок определит, есть ли какие-либо проблемы с приложениями Магазина, и устранит их автоматически.
Рекламные объявления
- Откройте «Настройки» на вашем устройстве с Windows.
- Перейдите на вкладку Система.
- Теперь прокрутите вниз и нажмите на параметр «Устранение неполадок».

- Щелкните Другие средства устранения неполадок. Прокрутите вниз и нажмите Приложения Магазина Windows.

- Нажмите кнопку «Выполнить», чтобы начать устранение неполадок.
- Наконец, снова запустите приложение Xbox и проверьте, решена ли проблема.
Метод 4: сбросить Windows через wsreset
Это еще один эффективный способ сбросить настройки Магазина Windows. Если два предыдущих метода не помогли, возможно, стоит попробовать.
- Щелкните меню «Пуск» и выполните поиск по запросу «wsreset».

- Выберите wsreset и дождитесь, пока ваш Microsoft Store не будет сброшен.
- После завершения сброса снова откройте приложение Xbox и проверьте, сохраняется ли проблема.
Метод 5: восстановление Windows через командную строку
Это будет нашим последним средством, только если ничего не сработает. Чтобы восстановить окна через командную строку, вы можете выполнить следующие действия:
- Щелкните значок Пуск и введите cmd. Щелкните правой кнопкой мыши командную строку и выберите «Запуск от имени администратора».
- После запуска командной строки введите sfc / scannow.

- Дождитесь завершения процесса проверки.
- Введите exit и нажмите Enter, чтобы закрыть командную строку.
После завершения ремонта откройте приложение Xbox и проверьте, помогло ли это вам решить проблему или нет.
Вывод
Как правило, Windows 11 имеет отличную совместимость с такими инклюзивными приложениями, как приложение Xbox. Однако в некоторых случаях могут возникнуть подобные проблемы. В этом случае Xbox продолжает вылетать в Windows 11 в основном из-за определенных проблем с приложениями Windows Store. К счастью, описанные выше приемы иногда могут спасти вас и помочь решить проблему. Сообщите нам, какой трюк сработал для вас, и если вы столкнулись с другими трудностями, не стесняйтесь комментировать ниже.
Статьи по Теме:
- Исправить ошибку Xbox «Человек, который купил это, должен войти в систему»
- Исправлено: меню быстрого доступа не работает в Windows 11/10
- Что такое Xbox застрял на зеленом экране загрузки, как его исправить?
- USB обнаружена, но недоступна проблема в Windows 11, 10
- Проблема с черным экраном Xbox One появляется после недавнего обновления Insider