Лучшие настройки для устранения проблемы с высоким пингом в Windows 11
Разное / / December 29, 2021
Windows 11 - последняя версия операционной системы Microsoft. Он имеет обновленный дизайн и множество дополнительных функций. В целом, это отличное обновление по сравнению со своей предшественницей Windows 10. Однако когда дело доходит до игр, Windows 7 практически невозможно найти конкурентов. Даже последняя версия Windows 11 ничто перед Windows 7, когда дело доходит до игр. Фактически, в Windows 11 многие пользователи испытывают проблемы с высоким пингом в своих любимых играх. Несомненно, ОС все еще находится в стадии экспериментов, но работа с высоким пингом может полностью испортить игровой процесс.
Для тех, кто не знает, пинг в онлайн-играх означает время между вашим вводом и ответом игрового сервера на этот ввод. Если вы столкнетесь с высоким пингом, каждый момент вашей игры будет задерживаться. Тем не менее, возвращаясь к теме, большинство геймеров нетерпеливы и не могут дождаться, пока Microsoft решит проблему с высоким пингом в Windows 11. Итак, есть ли другой способ решения проблемы с высоким пингом в Windows 11?
К счастью, есть, и этот пост полностью об этом. Здесь мы собираемся поделиться лучшими настройками для устранения проблемы с высоким пингом в Windows 11. Итак, без лишних слов, приступим.
Содержание страницы
- Почему в Windows 11 возникает проблема с высоким пингом?
- Как проверить задержку игры в Windows 11?
-
Лучшие настройки для устранения проблемы с высоким пингом в Windows 11
- Исправление 1: подключение с помощью кабеля Ethernet
- Исправление 2: перенастроить сетевой адаптер
- Исправление 2: отключить приложение, работающее в фоновом режиме
- Исправление 3: понизьте частоту кадров игры
- Исправление 4: изменить DNS-сервер
- Исправление 5. Измените настройки брандмауэра.
- Заключительные слова
Почему в Windows 11 возникает проблема с высоким пингом?
Прежде чем говорить о лучших настройках для устранения проблемы с высоким пингом в Windows 11, важно выяснить основную причину проблемы. Могут быть разные причины, по которым вы столкнулись с проблемой высокого пинга в Windows 11. И если вы являетесь конкурентоспособным игроком, вы должны знать, что высокий пинг может даже стоить вам игры.
Как уже упоминалось, «пинг» в онлайн-играх означает время между вашим вводом и ответом игрового сервера на этот ввод. И весь этот процесс измеряется в задержке, которая в играх называется «мс» или миллисекунды. Тем не менее, основная причина, по которой вы сталкиваетесь с высоким пингом в игре, - это медленное интернет-соединение. Слабое интернет-соединение может привести к ужасным задержкам во время игровых сессий.
Как проверить задержку игры в Windows 11?
По умолчанию в Windows 11 есть функция, с помощью которой вы можете проверить задержку игры. Итак, вот шаги, которые вам нужно выполнить, чтобы проверить задержку игры в Windows 11.
- Откройте диспетчер задач в вашей системе.
- Нажмите на «Производительность».

- Щелкните «Открыть монитор ресурсов».

- Щелкните значок раскрывающегося списка рядом с «Сеть».

Рекламные объявления
- Здесь вы увидите задержку всех приложений, установленных на вашем устройстве.

Прочтите руководство, чтобы узнать, как уменьшить задержку игры в Windows 11.
Лучшие настройки для устранения проблемы с высоким пингом в Windows 11
Теперь, когда вы знаете, что слабое интернет-соединение является основной причиной проблемы с высоким пингом, поэтому, чтобы решить проблему с высоким пингом, вам придется решить проблему со слабым интернетом. От зависшего маршрутизатора до неправильных настроек прокси-сервера, есть несколько причин плохого подключения к Интернету.
Рекламные объявления
Итак, давайте посмотрим, как можно улучшить скорость подключения, что напрямую решит проблему высокого пинга в Windows 11.
Исправление 1: подключение с помощью кабеля Ethernet
Основная причина, по которой геймеры сталкиваются с проблемами высокого пинга, заключается в том, что они подключаются через маршрутизатор Wi-Fi или мобильную точку доступа, а не через кабель Ethernet. Кабель Ethernet исключит любые проблемы с Wi-Fi или высокий пинг, с которыми вы можете столкнуться в Windows 11.
Исправление 2: перенастроить сетевой адаптер
Проблема с высоким пингом в Windows 11 может быть результатом неисправного сетевого адаптера. В качестве решения вам необходимо перезагрузить сетевой адаптер. Итак, вот все шаги, которые вам нужно сделать для этого.
- Откройте настройки Windows 11, нажав сочетание клавиш Windows + I.
- Зайдите в «Сеть и Интернет».

- В разделе «Сеть и Интернет» прокрутите вниз и нажмите «Дополнительные настройки сети».
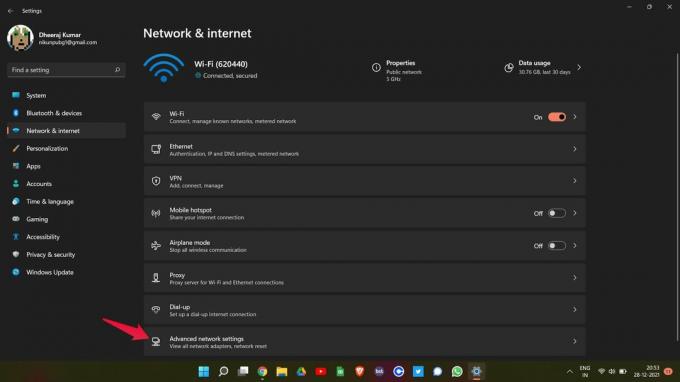
- Нажмите «Сброс сети» в разделе «Дополнительные настройки».

- На следующей странице нажмите «Сбросить сейчас».

Теперь перезагрузите компьютер с Windows 11. Откройте игру, в которой вы столкнулись с проблемой высокого пинга, и посмотрите, есть ли в ней какие-то изменения или нет. Если да, то вперед. Однако, если вы по-прежнему сталкиваетесь с проблемой высокого пинга, перейдите к следующему обходному пути.
Исправление 2: отключить приложение, работающее в фоновом режиме
Если вы одновременно открыли много приложений на своем ПК с Windows 11, то вы также можете столкнуться с проблемой высокого пинга. В настоящее время большинству приложений требуется подключение к Интернету, чтобы предлагать свои услуги. Таким образом, если у вас открыто много приложений в фоновом режиме, они будут продолжать использовать Интернет, что напрямую приведет к высокому пингу в игре. Итак, вот что вам нужно сделать, чтобы закрыть ненужные приложения в фоновом режиме.
- Откройте Диспетчер задач на вашем ПК с Windows 11.
- В разделе «Процесс» в разделе «Фоновые процессы» вы увидите все приложения, открытые на ПК.
- Выберите любое ненужное приложение и нажмите «Завершить задачу».

Делайте это каждый раз, когда собираетесь играть в игру на своей системе. Это не только решит проблему с высоким пингом, но и повысит общую производительность игры.
Исправление 3: понизьте частоту кадров игры
Как вы должны знать, поддержание высокой частоты кадров обеспечивает лучшую анимацию, но в то же время это также может привести к высокому пингу, особенно если у вас слабый ПК и слабое интернет-соединение. Чтобы решить эту проблему, посетите настройки игры и оптимизируйте ее частоту кадров.
В разных играх есть разные способы снижения частоты кадров, поэтому будет несправедливо по отношению к другим, если мы просто будем говорить о снижении частоты кадров в конкретной игре. Итак, вы можете выйти в Интернет и проверить, как снизить частоту кадров в игре, в которую вы сейчас играете.
Исправление 4: изменить DNS-сервер
Смена DNS - лучший способ решить проблему с высоким пингом в Windows 11. Вы столкнетесь с проблемой высокого пинга, если вы подключены к серверу, который не может справиться со скоростью игры. Чтобы решить эту проблему, убедитесь, что вы подключены к самому быстрому DNS-серверу. Для игр рекомендуется использовать общедоступные DNS-серверы Google и Cloudfare. Тем не менее, это шаги, которые вам необходимо выполнить, чтобы подключиться к более быстрому DNS-серверу.
- Откройте Панель управления в Windows 11.
- В Панели управления выберите Сеть и Интернет> Центр управления сетями и общим доступом.
- Нажмите на «Изменить настройки адаптера» на левой панели.

- Щелкните правой кнопкой мыши сеть, через которую вы подключены, и выберите «Свойства».

- Выберите «Протокол Интернета версии 4 (TCP / IPv4)» и нажмите «Свойства».
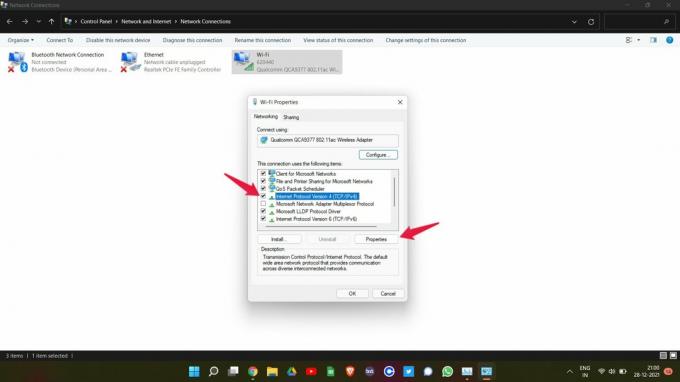
- Выберите «Использовать следующие адреса DNS-серверов».

- Теперь, если вы хотите использовать общедоступный DNS-сервер Google, введите «8.8.8.8»В« Предпочитаемый DNS-сервер »и«8.8.4.4»В« Альтернативном DNS-сервере ».

- И введите «1.1.1.1»В поле« Предпочитаемый DNS-сервер »и«1.0.0.1”На альтернативном DNS-сервере, чтобы подключиться к общедоступному DNS-серверу Cloudfare.
- Когда закончите, нажмите ОК.
Вышеупомянутые настройки будут полезны, если вы находитесь в сети IPv4. Но если вы подключены к сети IPv6, выполните следующие действия.
- В окне «Свойства Wi-Fi» выберите «Протокол Интернета версии 6 (TCP / IPv6)» и нажмите «Свойства».

- Выберите «Использовать следующие адреса DNS-серверов».
- Теперь, если вы хотите использовать общедоступный DNS-сервер Google, введите «2001:4860:4860::888»В« Предпочитаемый DNS-сервер »и«2001:4860:4860::8844»В« Альтернативном DNS-сервере ».

- И введите «2606:4700:4700::1111»В поле« Предпочитаемый DNS-сервер »и«2606:4700:4700::1001”На альтернативном DNS-сервере, чтобы подключиться к общедоступному DNS-серверу Cloudfare.
Теперь перезапустите игру и проверьте, исправлена ли проблема с высоким пингом.
Исправление 5. Измените настройки брандмауэра.
Брандмауэр давно блокирует игры и вызывает в них различные проблемы. Проблема с высоким пингом, с которой вы столкнулись, также может быть результатом этого. Фактически, у брандмауэра Windows 11 самые жесткие настройки, которые могут служить препятствием для онлайн-игр. Чтобы исправить это, вам придется вручную разрешить играм нарушать настройки брандмауэра. Итак, вот шаги, которые необходимо выполнить, чтобы выполнить работу.
- Перейдите в настройки Windows 11, нажав сочетание клавиш Windows + I.
- На левой панели экрана нажмите «Конфиденциальность и безопасность».

- В окне «Конфиденциальность и безопасность» нажмите «Безопасность Windows».

- Теперь нажмите Брандмауэр и защита сети.

- Появится новое окно, содержащее все настройки брандмауэра.
- Нажмите на опцию «Разрешить приложение через брандмауэр».

- Щелкните «Изменить настройки».

- Теперь нажмите «Разрешить другое приложение».

- Нажмите «Обзор» и добавьте путь к файлу игры «.exe».
- Наконец, нажмите «Добавить».

Вот как вы могли взломать приложение через настройки брандмауэра. Однако, если вы все еще сталкиваетесь с проблемой, вы можете попробовать отключить брандмауэр. Вот шаги, чтобы отключить брандмауэр в Windows 11.
- Перейдите на страницу «Безопасность Windows», выполнив указанные выше действия.
- Щелкните «Открыть безопасность Windows».
- В новом всплывающем окне выберите «Брандмауэр и защита сети».

- Щелкните «Общедоступная сеть».

- На следующей странице отключите брандмауэр Защитника Microsoft, коснувшись панели переключения.

- Нажмите «Да» в появившемся окне подтверждения.
Вот и все. Вы наконец-то отключили брандмауэр Защитника Windows в Windows 11. Перезапустите игру, и вы будете удивлены, увидев, что пинг, который вы сейчас получаете, сравнительно лучше, чем раньше.
Заключительные слова
Это были лучшие настройки для устранения проблемы с высоким пингом в Windows 11. Самое приятное в этих настройках то, что они будут работать в любой онлайн-игре. Итак, дайте нам знать в комментариях, воспользовались ли вы вышеупомянутыми исправлениями или нет. И не забывайте делиться любимой игрой в комментариях.

![Как установить официальную стоковую прошивку на Coolpad Note 5 [Android 7.0 Nougat]](/f/ffc42cc386639555391638eaf26c25d7.jpg?width=288&height=384)

