Исправлено: AMD устанавливает ошибку установки программного обеспечения Radeon 182, 1603, 195
Разное / / December 30, 2021
Установка драйверов для вашего графического процессора может быть утомительной задачей. Особенно, если у вас нет интернета и вы пытаетесь вручную загрузить драйверы для своего графического процессора AMD. Вы можете столкнуться с множеством проблем, если будете делать это неправильно. Коды основных ошибок, с которыми сталкиваются пользователи, - 182, 1603 и 195. Эти ошибки не имеют какого-либо объяснения, что затрудняет устранение проблемы. Вы, вероятно, получите эти ошибки при попытке установить драйвер, не предназначенный для вашей модели оборудования. Например, если вы загрузили программное обеспечение Radeon Crimson для старых или устаревших устройств Catalyst, вы обязательно найдете этот код ошибки при попытке установить пакет. Поскольку существует множество возможных причин для этих типов ошибок, мы должны попробовать одну за другой, чтобы исправить проблему. Обычно эта ошибка появляется, когда установка прерывается.

Содержание страницы
-
Исправлено: AMD устанавливает ошибку установки программного обеспечения Radeon 182, 1603, 195
- Метод 1: вручную загрузите соответствующую версию с AMD
- Метод 2: включите Центр обновления Windows
- Метод 3: отключить Защитник Windows или антивирус
- Метод 4: применить ожидающие обновления
- Метод 5: запустить проверку системных файлов
- Вывод
Исправлено: AMD устанавливает ошибку установки программного обеспечения Radeon 182, 1603, 195
Перед тем, как следовать приведенному ниже руководству по устранению неполадок, убедитесь, что вы продолжили устранение основных неполадок, например, перезагрузите компьютер. В некоторых случаях загружаемый установочный файл установки также может быть поврежден, поэтому повторно загрузите его и посмотрите, поможет ли это. Если сейчас, ниже приведены некоторые методы устранения неполадок, чтобы решить проблему. Вы можете следить за ними по одному и посмотреть, поможет ли это.
Метод 1: вручную загрузите соответствующую версию с AMD
Одно из решений этой проблемы - вручную загрузить правильную версию драйверов с сайта поддержки AMD. Это может быть очень сложно, особенно если вы не совсем уверены в модели процессора или графического процессора.
- Выясните, какая модель графического процессора используется на вашем ПК. Если вы используете APU AMD со встроенной графикой, вы можете найти модель своего процессора и найти в ней модель графического процессора.
- Если вы используете дискретную модель, вам следует использовать эту модель, а затем найти для нее подходящую версию.

- Тогда иди к этому сайт и либо загрузите инструмент автоматического определения и установки, либо вручную найдите свою модель в поле поиска под ним.
Метод 2: включите Центр обновления Windows
В отличие от прежних времен, обновления Windows сейчас очень хороши, и вы можете получать большинство обновлений драйверов напрямую через обновление Windows, в том числе обновления прошивки и BIOS.
- Откройте приложение настроек, используя сочетание клавиш Windows Key + I.
- Перейти к обновлениям и безопасности.
- В разделе «Обновление Windows» нажмите «Проверить наличие обновлений».
- Если обновление не отображается, щелкните необязательные обновления, выберите драйверы AMD из списка, загрузите и установите.

- Дождитесь завершения обновлений и перезагрузите систему, у вас будут установлены все драйверы вместе с приложением настроек Radeon.
Метод 3: отключить Защитник Windows или антивирус
Возможно, вы установили правильные драйверы и версии программного обеспечения, но Защитник Windows ошибочно отмечает их как опасные файлы и блокирует их. Чтобы преодолеть это, вы можете отключить Защитник Windows и посмотреть, поможет ли это.
- Откройте настройки и перейдите в раздел "Обновление и безопасность".
- Откройте Безопасность Windows и нажмите Защита от вирусов и угроз.
- Наконец, нажмите «Управление настройками» и отключите защиту в реальном времени.
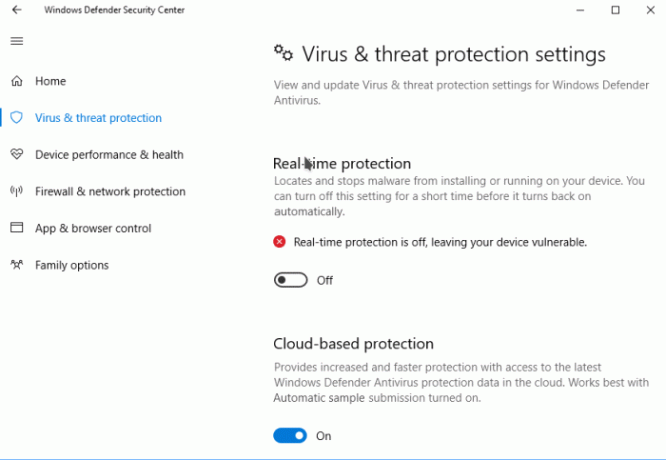
Если вы используете какой-либо другой сторонний антивирус, вы должны следовать любым конкретным инструкциям для него.
Метод 4: применить ожидающие обновления
Для некоторых конкретных программ AMD Radeon необходимо обновить до последней сборки Windows 11. Windows 11 по-прежнему не является законченным продуктом, и здесь возникает множество проблем. Поскольку команда Microsoft регулярно выпускает обновления и исправления через Центр обновления Windows, убедитесь, что вы установили все эти ожидающие обновления на свой компьютер.
- Откройте приложение настроек и откройте Обновление и безопасность.
- В разделе «Обновления Windows» нажмите «Проверить наличие обновлений».
- Подождите, пока он завершится, и перезагрузите компьютер.
- Теперь проверьте еще раз, попробовав установить.
Метод 5: запустить проверку системных файлов
Это очень редко, но есть вероятность, что некоторые из целостных файловых систем выйдут из строя, что необходимо для успешной установки драйверов AMD Radeon. Чтобы проверить это, вам нужно запустить средство проверки файлов встроенной системы Windows.
- Нажмите Пуск и введите CMD.
- Теперь из результатов нажмите Запуск от имени администратора.
- Введите SFC / SCANNOW и нажмите Enter.
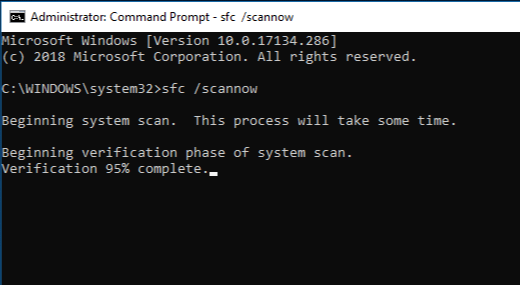
- Подождите, пока он завершится, и перезагрузите систему.
- Наконец, попробуйте установить программное обеспечение AMD Radeon.
Вы также можете запустить DISM / Онлайн / Очистка-Образ / RestoreHealth команда для дальнейшего исправления поврежденных файлов.
Рекламные объявления
Вывод
Итак, как вы можете видеть, это были некоторые из кодов исправленных ошибок, которые вы можете найти в установщике программного обеспечения AMD Radeon. Если вы по-прежнему не можете найти решения проблемы, я рекомендую вам заново переустановить операционную систему и запустите обновление Windows, чтобы автоматически загрузить все необходимые драйверы, включая графические драйверы AMD Radeon установка.
Статьи по Теме:
- Программное обеспечение AMD Radeon не открывается в Windows 11
- Скачать драйверы видеокарт AMD Radeon v21.40.11.03
- Исправлено: контроллеры AMD Link не работают.



