Как поделиться своим экраном на настольном и мобильном устройстве в Discord
Разное / / January 03, 2022
Discord начал свое путешествие как инструмент чата, идеально оптимизированный для игр. Но с момента своего запуска почти пять лет назад он стал чем-то гораздо более мощным во многих отношениях. Discord может выступать в качестве полной замены таких приложений, как Skype, упрощая голосовые и видеозвонки в чате через Интернет. Одна из самых крутых функций, предлагаемых Discord, - это совместное использование экрана, и в этом руководстве мы расскажем вам, как поделиться своим экраном на настольном компьютере и мобильном устройстве Discord.
У Discord есть большое обновление, которое теперь позволяет вам делиться экраном вашего мобильного телефона в Discord с высокой частотой кадров, выглядит отлично. Теперь вы можете поделиться своим экраном здесь на iOS или Android. Более того, вы можете использовать функцию демонстрации экрана на платформах Android и iOS. Поскольку он работает без сбоев на Android, учитывая, что ОС должна быть не ниже Android 7.0 Lollipop и выше. Кроме того, совместное использование звука в сеансе демонстрации экрана поддерживает устройства, работающие на Android 8 и более поздних версиях.

Содержание страницы
-
Как поделиться своим экраном на настольном и мобильном устройстве в Discord
- Как поделиться экраном в приложении Discord
- Как остановить демонстрацию экрана в приложении Discord
- Вывод
Как поделиться своим экраном на настольном и мобильном устройстве в Discord
Совместное использование экрана появилось в Discord более года назад и быстро стало одной из лучших функций в Discord. Совместное использование экрана позволяет вам предоставить общий доступ к монитору или отдельному приложению до девяти человек во время видеозвонка без необходимости переключаться между настройками.
Настроить "на лету" несложно, но нужно сделать пару шагов, прежде чем вы будете готовы поделиться. Сначала перейдите к настройкам своей учетной записи, щелкнув значок шестеренки рядом с вашим профилем, выберите голос и видео из меню слева и убедитесь, что веб-камера и микрофон настроены. правильно.
Согласно Discord, эта функция совместного использования экрана в настоящее время не работает в iOS 12, но хорошая новость заключается в том, что разработчики Discord работают над исправлением этой функции в iOS и скоро будут доступны.
Как поделиться экраном в приложении Discord
- Чтобы поделиться экраном на настольном и мобильном устройстве Discord, вы должны сделать видео или голосовой вызов из приложения.
- Перейдите в частный или групповой чат или канал сервера.
- Коснитесь, чтобы инициировать вызов, используя значки, расположенные в правом верхнем углу приложения.
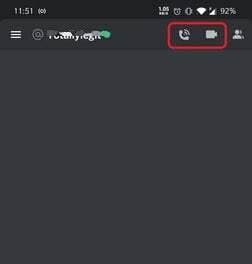
- После начала звонка вы увидите опцию «Поделиться экраном» на экране звонка. Нажмите на опцию демонстрации экрана.
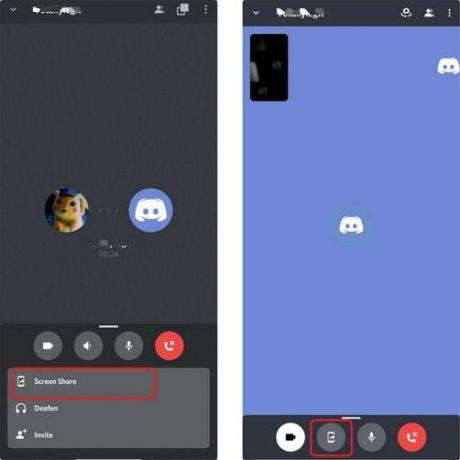
- После этого появится всплывающее окно с информацией (Discord также может захватывать все, что чувствительно к экрану.).
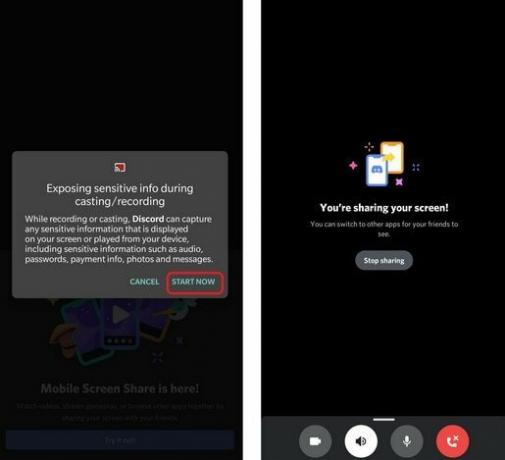
- Нажмите «Начать сейчас», чтобы поделиться экраном с устройством, которое вы хотите подключить.
Как остановить демонстрацию экрана в приложении Discord
- Если вы хотите прекратить совместное использование экрана, нажмите «Прекратить совместное использование». Он автоматически отключится от устройства, которое передает информацию.

- Другой способ - нажать на кнопку остановки потоковой передачи с экрана вызова.
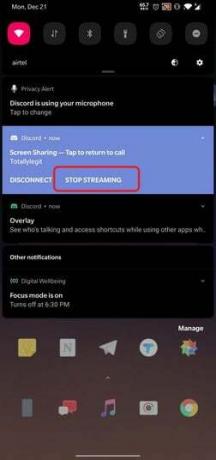
- Кроме того, вы можете остановить совместное использование экрана с панели уведомлений, коснувшись параметра «Остановить потоковую передачу».
Вывод
Наконец, вот шаги, как поделиться экраном на Discord Desktop или мобильном устройстве. Качество видео и звука потрясающее, без задержек и прерываний. Теперь вы можете смотреть свой любимый игровой процесс или показывать на экране все, чем хотите поделиться с друзьями. Пожалуйста, дайте нам знать ваши вопросы относительно того же в поле для комментариев.
Выбор редактора:
- Как исправить ошибку ожидающей конечной точки Discord
- Скачать Clownfish Voice Changer в Discord
- Как настроить качество звука в голосовых каналах Discord
- Slack против Discord: что лучше?
- 10 лучших ботов Discord для улучшения вашего сервера Discord



