ИСПРАВЛЕНИЕ: Google Фото зависает при настройке библиотеки фотографий
Разное / / January 10, 2022
Google Photos — это служба обмена и хранения фотографий, разработанная Google с мая 2015 года. Раньше это был один из лучших онлайн-сервисов для хранения изображений в Интернете, доступ к которому можно получить через учетную запись Google на любом устройстве. Независимо от того, используете ли вы приложение «Фотографии» или браузер, просто войдите в учетную запись Google, и все готово. Однако некоторые пользователи сталкиваются с тем, что приложение Google Фото зависает на этапе «Настройка библиотеки фотографий».
Такое впечатление, что после или во время создания нового фотоальбома и резервного копирования кучи фотографий с камеры телефона пишет что-то вроде «подготовка к резервному копированию элементов». Но каким-то образом приложение «Фотографии» зависает в настройках библиотеки фотографий, что раздражает. Отключение опции резервного копирования и синхронизации в Google Фото не помогло. Теперь, если вы также сталкиваетесь с такими проблемами, как зависание резервного копирования фотографий Google при подготовке к резервному копированию, вы можете проверить это исправление.
Содержание страницы
-
Почему Google Фото зависает при настройке вашей библиотеки фотографий?
- ИСПРАВЛЕНИЕ: Google Фото зависает при настройке библиотеки фотографий
-
Перезагрузите Android-устройство
- Чистое внутреннее хранилище
- Зарядите телефон Android
- Отключить режим энергосбережения
- Удалить ограничители подключения
- Выберите широкополосную сотовую сеть
- Отключить сторонние чистящие средства
- Отключить дополнительные функции
- Предоставить разрешения Google Фото
- Очистить кеш Google Фото
-
Удалить обновление Google Фото
- Нижняя линия
Почему Google Фото зависает при настройке вашей библиотеки фотографий?

Это не совпадение, что ваше Android-устройство застряло в приложении «Фотографии» в процессе установки. Это происходит с тысячами пользователей программного обеспечения, разработанного Google, и вы не одиноки в этом. Сценарий может быть одинаковым на вашем устройстве, но основная причина отличается от устройства к устройству. То, что работает для вас, может не работать для кого-то другого. Позвольте мне назвать вам несколько причин, по которым приложение Google Фото не работает в процессе установки.
а. Ошибки и сбои Android
в мобильном программном обеспечении Android часто бывают ошибки и сбои. У меня есть смартфон, работающий на пользовательском скине поверх ОС Android 11, как я упоминал ранее. В нем есть ошибки, проблемы с управлением оперативной памятью, задержка ввода и т. д.
б. Хлам
Вы — причина №1, почему хранилище забито хламом и пришло время его вымыть. Многие обозреватели предлагают пользователям учитывать варианты хранения при покупке нового устройства, и я не говорю о расширении SD-карты.
Внутреннее хранилище — это не то же самое, что расширение хранилища с помощью SD-карты. В настоящее время у нас есть технология UFS, которая превосходит нас по скорости чтения/записи. Я не верю, что SD-карты продвинулись достаточно далеко, чтобы конкурировать с технологией UFS.
в. Ограничения
Объявления
Я не буду повторять, что конфиденциальность — это миф, и у нас есть эти ограничители, которые делают вид, что сохраняют нашу свободу выбора. Я не имею в виду режим экономии заряда батареи, и это потенциальный виновник.
д. Ограниченная пропускная способность
Google Фото не является средством просмотра изображений для смартфонов. Это продукт Google, предлагающий возможности просмотра и редактирования изображений в обмен на интеграцию облачных сервисов. Они пытаются связать облачные сервисы с приложением Google Фото. Короче говоря, он будет загружать тонны фотографий, изображений и отсканированных изображений из Интернета, и ограничение пропускной способности здесь не поможет.
Объявления
е. Сломанное обновление приложения
Крупные разработчики совершают ошибки и в конечном итоге выпускают неработающие обновления для пользователей. Вы должны удалить новое обновление и вернуться к более ранней версии. Я покажу вам, как откатить обновление приложения, и вам не придется беспокоиться о проблемах совместимости.
Я положу конец причинам и начну углубляться в решения, чтобы вы могли получить доступ к фотографиям как можно скорее.
ИСПРАВЛЕНИЕ: Google Фото зависает при настройке библиотеки фотографий
Кстати, вы не потеряете фотографии, хранящиеся на устройстве. Прочитайте решения, затем поймите их эффективность, а затем примените их по порядку.
Перезагрузите Android-устройство
Я давно не перезагружала смартфон и могу сказать то же самое о вас. Миллионы интеллектуальных устройств остаются в режиме ожидания в течение нескольких месяцев и не видят времени закрытия глаз. Возможно, производители укомплектовали телефон качественными комплектующими, но программное обеспечение нуждается в периодическом отключении.
1. Закройте приложения, работающие в фоновом режиме.
2. Нажмите и удерживайте кнопку питания в течение четырех секунд.
3. Отпустите клавишу, когда на экране появится несколько вариантов.
4. Нажмите на кнопку «Перезагрузить» или «Перезагрузить».
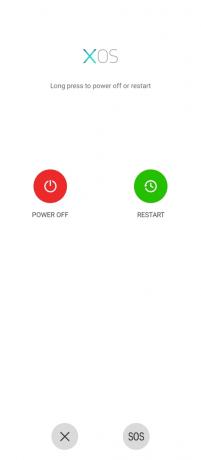
Я рекомендую пользователям выключить телефон и дать ему отдохнуть в течение пяти минут. Время работы в режиме ожидания в современных телефонах улучшилось, но вы должны принять это как благословение и позволить Android-устройству работать месяцами.
Чистое внутреннее хранилище
Ваш смартфон требует свободного внутреннего хранилища, и я не говорю о внешнем хранилище. Я не думаю, что в 2022 году доступное решение для расширения хранилища сможет заменить технологию UFS, и я уже говорил об этом ранее. Внутреннее хранилище имеет более высокую скорость чтения/записи, и у вас не будет производительности на более медленной SD-карте.
1. Откройте приложение «Настройки».
2. Проведите пальцем вниз и коснитесь параметра «Хранилище».
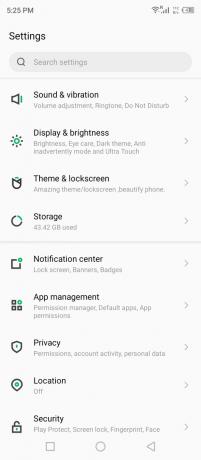
3. Коснитесь параметра «Внутреннее общее хранилище».
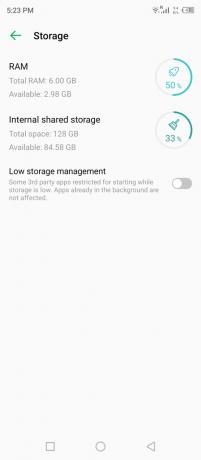
Устройство отобразит список приложений, видео, фотографий, документов и других данных, занимающих внутреннюю память. Найдите нежелательные приложения и сохраненный контент и сразу же избавьтесь от них.
Зарядите телефон Android
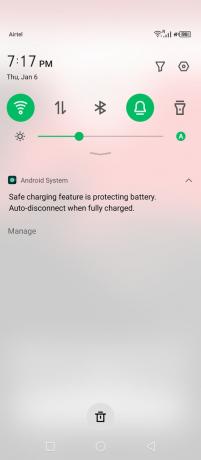
Более новое программное обеспечение настроено так, чтобы экономить заряд батареи, когда он достигает определенного процента. Конечно, более низкий уровень заряда батареи не выключит устройство, но ограничивает работу приложений в фоновом режиме. Google Фото пытается загрузить контент из Интернета, и система приоритетов считает его ненужным. Итак, зарядите свое устройство и отключите функцию энергосбережения, чтобы ограничить работу смартфона.
Отключить режим энергосбережения
Китайские разработчики программного обеспечения подняли режим экономии заряда батареи на новый уровень, и они используют пользовательский скин или пользовательский интерфейс. Отключите режим энергосбережения или сверхэнергосберегающий режим на Android-смартфоне или планшете. Позвольте мне показать вам, где найти расширенный режим энергосбережения в устройстве.
1. Откройте приложение «Настройки».
2. Проведите пальцем вниз и коснитесь «Режим мощности», иначе настройка начинается с слова «мощность» в названии.
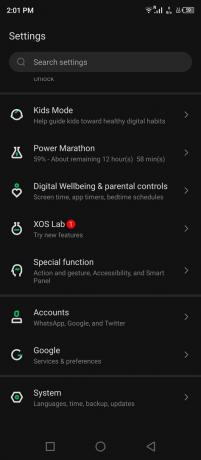
3. Нажмите «Изменить настройки повышения мощности», чтобы отключить эту функцию.
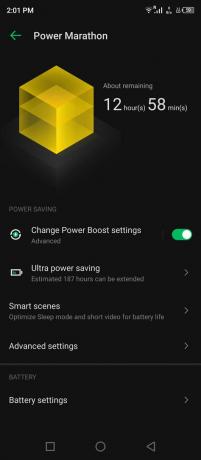
4. Нажмите «Все равно закрыть», чтобы подтвердить изменения.
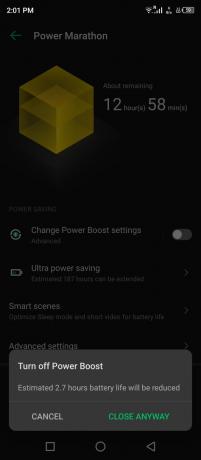
Приложение «Фотографии» может загружать изображения с серверов Google, поскольку больше ничего не ограничивает службу. Тем не менее, я предлагаю читателям заряжать устройство, а не использовать розетку или блок питания, что решает проблему.
Удалить ограничители подключения
Подключение Wi-Fi может загружать/выгружать более 500 Мбит/с при практическом использовании. Большинство экспертов предлагают вам переключиться с мобильных данных на сеть Wi-Fi. Вы должны обратить внимание на ограничители в функции Wi-Fi, и большая часть пользовательского программного обеспечения позволяет пользователям добавлять к нему ограничения.
У вас должен быть добавлен ограничитель в сети Wi-Fi, либо он там присутствует по умолчанию. Позвольте мне показать вам, как найти ограничитель Wi-Fi и установить предпочтительные настройки вручную.
1. Нажмите «Настройки» в меню.
2. Выберите «Wi-Fi» в настройках.
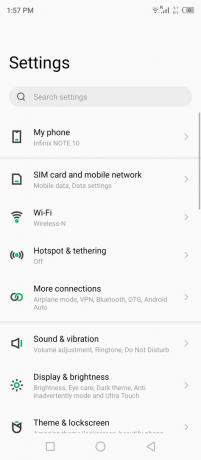
3. Нажмите на подключенную сеть, чтобы открыть дополнительные параметры.
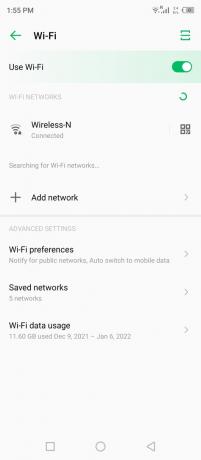
4. Нажмите «Использование сети» или соответствующую опцию на вашем устройстве.
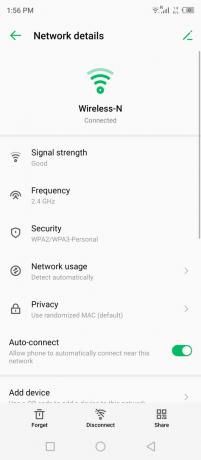
5. В раскрывающемся меню выберите «Рассматривать как без учета».
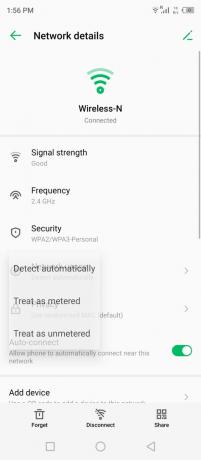
6. Теперь ваша сеть считается безлимитной.
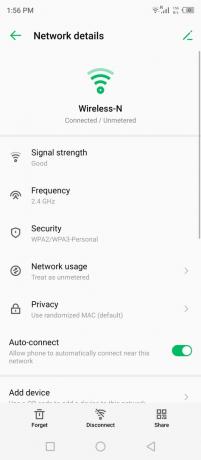
Вы можете закрыть фоновые приложения и выключить телефон. Дайте вашему Android-устройству спать в течение пяти минут, а затем снова включите его.
Выберите широкополосную сотовую сеть
Некоторые развивающиеся страны не имеют такой сложной инфраструктуры, как Соединенные Штаты Америки. Многие телекоммуникационные компании приступили к адаптации сетей 4G и внедрению спектра 5G в разных частях регионов. Позвольте мне показать вам, как выбрать широкополосную сотовую сеть вручную в программном обеспечении Android.
1. Нажмите «Настройки» в меню.
2. Выберите «Сим-карта и мобильная сеть» из вариантов.
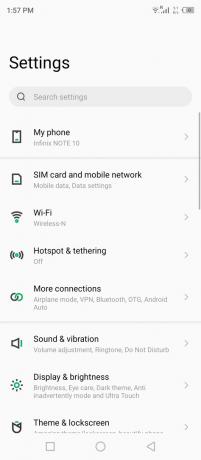
3. Коснитесь, чтобы открыть параметры SIM-карты.
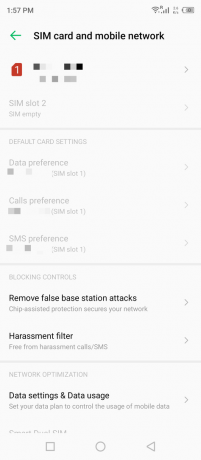
4. Нажмите «Предпочитаемый тип сети», чтобы открыть дополнительные параметры.
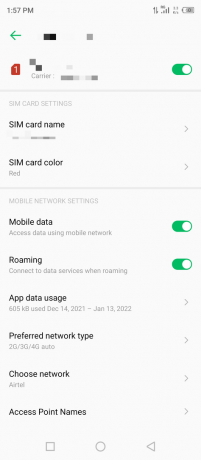
Примечание: Включите роуминг, если это возможно.
5. Выберите 4G или 5G вручную.
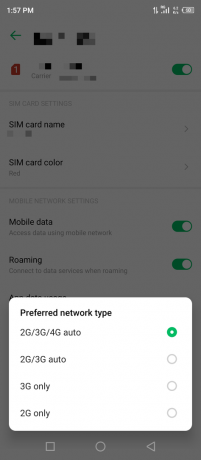
К сожалению, разработчик программного обеспечения XOS не позволил мне вручную выбрать опцию сотовой связи. Ситуация может быть другой для вашего разработчика программного обеспечения для смартфонов, поэтому вы можете сосредоточиться на применении решений.
Отключить сторонние чистящие средства
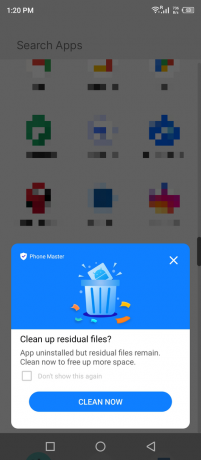
Производители хвастаются спецификациями и пытаются продать продукт потенциальным клиентам. Программное обеспечение Android поставляется с предустановленными очистителями, и я не вижу причин, по которым они существуют в устройстве. Удалите или отключите сторонние очистители, потому что они могут повлиять на устройство. Мы не знаем истинного назначения неактуальных китайских приложений для очистки, поэтому я прошу вас отключить их.
Отключить дополнительные функции
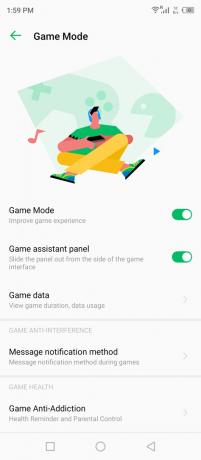
Индивидуальный пользовательский интерфейс Android, разработанный, чтобы дать вам отличный опыт от конкурентов. Или, по крайней мере, бренды продают рекламу, всплывающие уведомления и отображают рекламу в устройстве с пользовательским скином на базе Android. Многие производители добавляют интуитивно понятные функции, и это заставляет пользователей чувствовать себя отличными от конкурентов.
Отключите дополнительные функции в Android-устройстве, и это может быть что угодно, поэтому я дам вам разобраться. Я приведу вам пример, и сейчас это становится тенденцией на рынке. В каждом устройстве Android есть расширенная функция, которая называется «Игровой режим».
Игровой режим ограничивает фоновое использование Интернета другими приложениями. Возможно, вы свернули игру в фоновом режиме, но игровой режим экономит заряд батареи, Интернет и другие функции устройства.
Предоставить разрешения Google Фото
Как вы думаете, почему Google Фото хочет от вас? Им нужно разрешение на доступ к вашим фотографиям, изображениям, снимкам экрана и т. д. Поисковый гигант из Маунтин-Вью хочет заглянуть в вашу библиотеку. Вы должны предоставить приложению разрешение на доступ к внутреннему хранилищу или библиотеке и закрыть приложение «Фотографии» в фоновом режиме.
1. Откройте «Настройки» из меню.
2. Проведите пальцем вниз и коснитесь «Управление приложениями» в настройках.
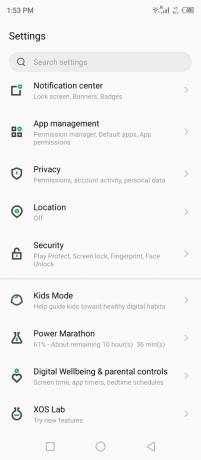
3. Нажмите «Настройки приложения» в параметрах.

4. Проведите пальцем вниз и откройте приложение «Фотографии».
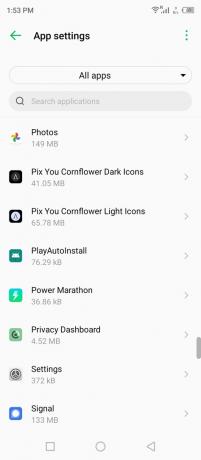
5. Нажмите «Разрешения» из списка.
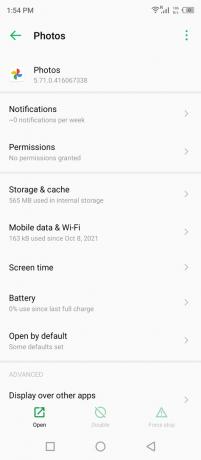
6. Нажмите «Файлы и мультимедиа» в разделе «Не разрешено».
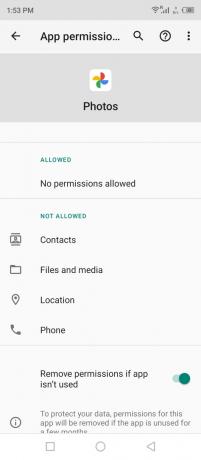
7. Нажмите «Разрешить доступ только к мультимедиа».
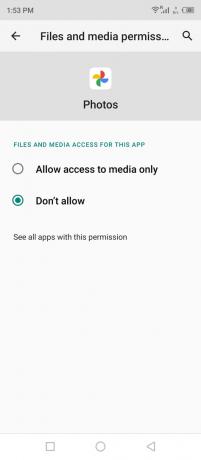
8. Вы успешно разрешили приложению доступ к внутреннему хранилищу/библиотеке.
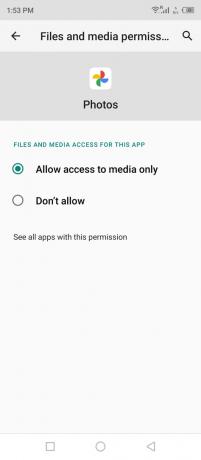
Вы можете отозвать разрешение в любое время, но в следующий раз приложение не будет работать должным образом. Обязательно закройте приложение «Фотографии» в фоновом режиме, затем примените решение.
Очистить кеш Google Фото
Вы когда-нибудь слышали о мусоре Android? Да, ваше устройство накопило много кеша и ненужного мусора во внутренней памяти. Удалите мусор из приложения Google Фото на устройстве, и это может решить проблему.
1. Откройте «Настройки» из меню.
2. Проведите пальцем вниз и коснитесь «Управление приложениями» в настройках.
3. Нажмите «Настройки приложения» в параметрах.
4. Проведите пальцем вниз и откройте приложение «Фотографии».
5. Нажмите «Хранилище и кеш» в списке.
6. Нажмите кнопку «Очистить кеш», расположенную внизу.
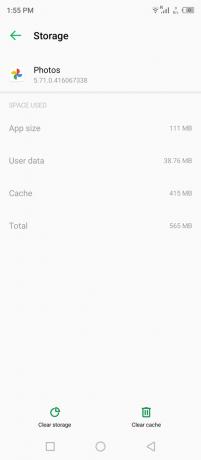
7. Коснитесь опции «Очистить хранилище» внизу.
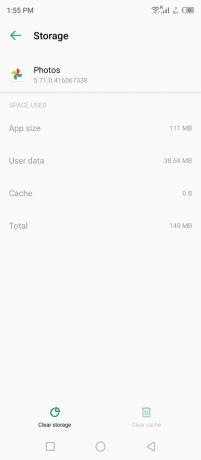
8. Нажмите «Удалить», чтобы очистить хранилище и удалить данные приложения «Фотографии» во внутренней памяти.
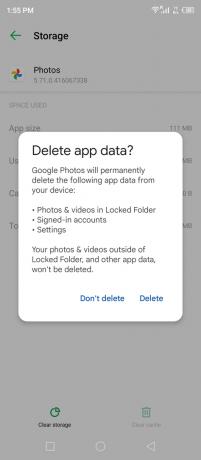
Примечание: очистка хранилища не влияет на другие приложения и данные, хранящиеся на смартфоне. Google
Данные фотографий будут удалены навсегда, и это заставит приложение восстановить их на устройстве.
9. Сохраненные данные Google Фото удаляются из внутренней памяти.
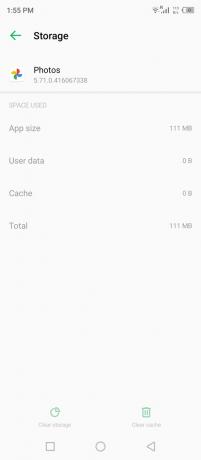
10. Запустите приложение и снова выберите вариант.
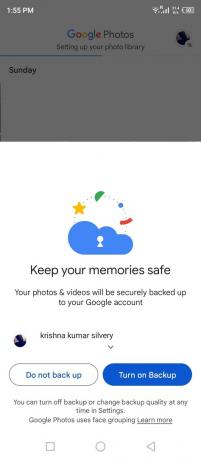
11. Снова появляется «Настройка библиотеки фотографий».

У меня есть фотографии на 1 ГБ в Google Фото, и они будут сохранены на устройстве через несколько минут. Здесь важна скорость загрузки через Интернет или широкополосный доступ, поэтому будьте терпеливы на протяжении всего процесса загрузки.
Удалить обновление Google Фото
Google Фото предустановлен на многих устройствах Android, и у вас нет возможности удалить его навсегда. Жаль, что Google не дает возможности «удалить» с устройства. Однако вы можете удалить последнее обновление с устройства Android, и позвольте мне показать вам, как это сделать.
Закройте приложение «Фотографии» в фоновом режиме, чтобы не испортить основные изменения.
1. Откройте Google Play Store и откройте Google Фото из результатов поиска.
2. Нажмите кнопку «Удалить».
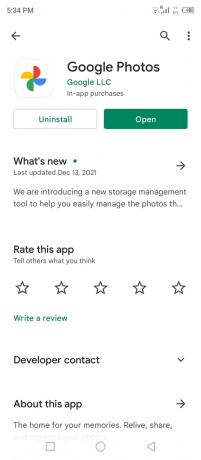
3. Нажмите «Удалить» в диалоговом окне подтверждения.
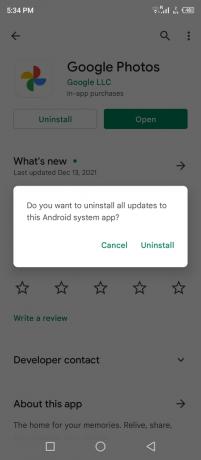
4. Вы удалили последнее обновление, и это должно исправить зависание Google Фото при настройке библиотеки фотографий.
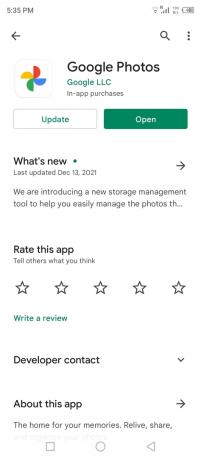
5. Откройте приложение «Фотографии».

Повторяйте одну и ту же задачу несколько раз, пока проблема не исчезнет, и вы всегда сможете обновить пакет на устройстве.
Нижняя линия
Сброс телефона Android — это последнее средство, чтобы исправить зависание Google Фото при настройке библиотеки фотографий. Создайте резервную копию данных в локальном хранилище, чтобы вам не приходилось сталкиваться с облачным хранилищем и его ограничениями. Я предпочитаю перемещать данные на SD-карту или флэш-накопитель USB-C, и вы можете перемещать данные на ПК с Windows, если он у вас есть. Сообщите нам, как вы решили проблему, связанную с зависанием Google Фото при настройке библиотеки фотографий, в разделе комментариев ниже.

![Как установить стоковый ROM на MyPhone My93 DTV [Файл прошивки / Разблокировать]](/f/7659bb0f6b05633e8466518e409422b9.jpg?width=288&height=384)
![Как установить стоковую прошивку на SKK Aura Glide [файл прошивки прошивки / разблокировать]](/f/0ef2529a18812e45dc072627dd715e80.jpg?width=288&height=384)
![Как установить стоковое ПЗУ на Mobell Tab 7s [Файл прошивки прошивки / Разблокировать]](/f/838e3aeb7ca8f07d0bb5419a50c23e9d.jpg?width=288&height=384)