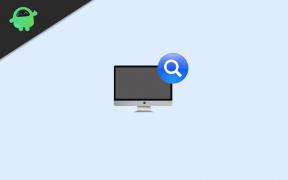Исправлено: GTFO не запускается, не загружается/не отвечает
Разное / / January 12, 2022
GTFO — кооперативный шутер от первого лица с элементами ужасов, разработанный 10 Chambers Collective. Эта многопользовательская игра была выпущена в декабре 2021 года для платформы Microsoft Windows. Однако, как и в других видеоиграх, похоже, что у названия GTFO есть свои проблемы, такие как проблема с запуском игры в первые дни.

Содержание страницы
- Почему не запускается GTFO?
-
GTFO не запускается, как исправить?
- 1. Проверьте системные требования
- 2. Запустите игру от имени администратора
- 3. Проверка целостности игровых файлов
- 4. Обновить распространяемый Microsoft Visual C++
- 5. Обновите DirectX
- 6. Обновите драйверы графического процессора
- 7. Отключить оверлейные приложения
- 8. Установите все ожидающие обновления Windows
- 9. Отключить программу антивируса и брандмауэра
- 10. Запустите игру в оконном режиме (Steam)
- 11. Выполните чистую загрузку
- 12. Закрыть фоновые процессы
- 13. Сбросить GTFO
- 14. Переустановите GTFO
Почему не запускается GTFO?
Похоже, что в игре GTFO есть некоторые общие проблемы с запуском игры или геймплеем, как и в других играх для ПК, где игроки могут быть затронуты
вылетает или не запускается при запуске какие бы то ни было вопросы. Таким образом, высока вероятность того, что ваша игра GTFO не запускается по нескольким возможным причинам, таким как устаревший графический драйвер, устаревшая версия игры, отсутствующие или поврежденные игровые файлы, ненужный фон задачи и т.д.Принимая во внимание устаревшую версию Windows, проблемы с распространяемым компонентом Microsoft Visual C++, службами запуска, проблемами, связанными с антивирусом, несовместимое аппаратное обеспечение ПК, оверлейные приложения, разогнанный процессор/графический процессор, проблемы, связанные с DirectX, и т. д. могут вызвать проблемы при запуске игры на вашем компьютере. ПК с Windows. Теперь мы перейдем к обходным путям ниже, которые должны помочь вам исправить это.
GTFO не запускается, как исправить?
Теперь, не теряя времени, приступим к делу. Обязательно следуйте всем методам один за другим, пока проблема не будет устранена. Если в этом случае игра по-прежнему мешает вам нормально запускаться, вам следует обратиться в службу поддержки для получения дополнительной помощи.
1. Проверьте системные требования
Во-первых, вы должны проверить, соответствует ли конфигурация вашего ПК системным требованиям игры или нет. Иногда несовместимое оборудование ПК может вызвать несколько проблем с запуском игры. Мы упомянули требования к игре, чтобы вы могли свериться со своей конфигурацией.
Минимальные требования:
- Требуется 64-битный процессор и операционная система
- ОПЕРАЦИОННЫЕ СИСТЕМЫ: Windows 7 64-разрядная или более поздняя версия
- Процессор: Intel Core i5 2500K или эквивалент AMD
- Объем памяти: 8 ГБ оперативной памяти
- Графика: NVIDIA GeForce GTX 660 2 ГБ или аналог AMD
- DirectX: Версия 11
- Сеть: Широкополосное подключение к Интернету
- Место хранения: 15 ГБ свободного места
Рекомендуемые требования:
- Требуется 64-битный процессор и операционная система
- ОПЕРАЦИОННЫЕ СИСТЕМЫ: Windows 10 64-разрядная
- Процессор: Intel Core i7 4790K или эквивалент AMD
- Объем памяти: 16 ГБ ОЗУ
- Графика: NVIDIA GeForce GTX 970 или эквивалент AMD
- DirectX: Версия 11
- Сеть: Широкополосное подключение к Интернету
- Место хранения: 15 ГБ свободного места
2. Запустите игру от имени администратора
Если вы не запускаете свою видеоигру с правами администратора, это может вызвать некоторые проблемы с запуском игры или сбоем при запуске, или даже игра не загружается и т. д. Итак, лучше просто запустить исполняемый файл игры от имени администратора на вашем компьютере с Windows, чтобы проверить, решает ли это проблему или нет. Для этого:
- Щелкните правой кнопкой мыши на ГТФО exe-файл ярлыка на вашем ПК.
- Теперь выберите Характеристики > Нажмите на Совместимость вкладка

Объявления
- Обязательно нажмите на Запустите эту программу от имени администратора флажок, чтобы отметить его.
- Нажмите на Применять и выберите В ПОРЯДКЕ чтобы сохранить изменения.
3. Проверка целостности игровых файлов
В случае, если ваши игровые файлы повреждены или отсутствуют по каким-то непредвиденным причинам, проверка и восстановление игровых файлов с помощью средства запуска игры может вам очень помочь. Сделать это:
- Запуск Стим > Нажмите на Библиотека.
- Щелкните правой кнопкой мыши на ГТФО из списка установленных игр.
- Теперь нажмите на Характеристики > Перейти к Локальные файлы.
- Нажмите на Проверка целостности игровых файлов.
- Вам придется дождаться завершения процесса.
- После этого просто перезагрузите компьютер.
4. Обновить распространяемый Microsoft Visual C++
- Перейдите по следующему пути на вашем ПК:
C:\Program Files (x86)\Steam\steamapps\common\Steamworks Shared\_CommonRedist\vcredist
- Вы должны увидеть следующие папки:
- 2012\vc_redist.x64.exe
- 2013\vc_redist.x64.exe
- 2019\vc_redist.x64.exe
- Просто убедитесь, что вы запустили все эти исполняемые файлы, которые присутствуют. (Если у вас разные папки, то запустите файл vc_redist.x64.exe в этих папках)
- Наконец, перезагрузите компьютер, чтобы решить проблему.
5. Обновите DirectX
- Перейти к C:\Program Files (x86)\Steam\steamapps\common\Steamworks Shared\_CommonRedist\DirectX Путь к папке.
- Далее запустите DXSETUP.exe файл для переустановки/обновления DirectX.
- После этого перезагрузите компьютер, чтобы изменения вступили в силу.
6. Обновите драйверы графического процессора
Похоже, несколько затронутых игроков сообщили об устаревшем графическом драйвере. Если вы также какое-то время используете устаревший графический драйвер, обязательно проверьте наличие обновлений, выполнив следующие действия:
Объявления
- Нажмите Виндовс + Х ключи, чтобы открыть Меню быстрой ссылки.
- Теперь нажмите на Диспетчер устройств из списка > Двойной щелчок на Видеоадаптеры.
- Щелкните правой кнопкой мыши на выделенной видеокарте, которую вы используете.

- Далее выберите Обновить драйвер > Выберите Автоматический поиск драйверов.
- Если доступно обновление, система автоматически загрузит и установит его.
- После этого перезагрузите компьютер, чтобы изменения вступили в силу.
Этот метод должен решить проблему GTFO не запускается на ПК. Если нет, вы можете перейти к следующему методу.
7. Отключить оверлейные приложения
По словам некоторых пострадавших игроков, отключение оверлея Steam на компьютере с Windows помогло им легко решить проблему с запуском игры. Поскольку внутриигровое оверлейное приложение всегда работает в фоновом режиме всякий раз, когда вы запускаете игровой клиент, вполне возможны проблемы с процессами или системными ресурсами.
Для оверлея Steam:
- Открыть Стим клиент > Перейти Библиотека.
- В настоящее время, щелкните правой кнопкой мыши на ГТФО > Выбрать Характеристики.
- Направляйтесь к Общий раздел > Вот только снимите флажок в Включить оверлей Steam флажок.
- Возвращаться Библиотека > Повторно открыть Отряд чтобы проверить, не запускается ли проблема.
8. Установите все ожидающие обновления Windows
Возможно, какие-либо ошибки Windows или системные файлы каким-то образом конфликтуют с игрой, чтобы она работала должным образом. Иногда проблема несовместимости также может возникнуть, если вы какое-то время не обновляли программное обеспечение. Поэтому обязательно установите все ожидающие обновления Windows одно за другим и сохраните их до последней сборки ОС. Для этого:
- Нажмите Окна + я ключи, чтобы открыть Параметры Windows меню.
- Далее нажмите на Обновление и безопасность > Выбрать Проверить наличие обновлений под Центр обновления Windows раздел.

- Если доступно обновление функции, выберите Загрузить и установить.
- Подождите некоторое время, пока обновление не будет завершено.
- Наконец, перезагрузите компьютер, чтобы немедленно применить изменения.
9. Отключить программу антивируса и брандмауэра
- Нажать на Стартовое меню > Тип Панель управления и щелкните по нему.
- Теперь введите брандмауэр в поле поиска > Нажмите на Брандмауэр Windows.
- На левой панели нажмите на Включить или отключить брандмауэр Windows.
- Убедитесь, что выбрали Отключить брандмауэр Windows для Настройки частной, доменной и общедоступной сети.
- Наконец, перезагрузите компьютер, чтобы применить изменения, и попробуйте проверить проблему.
Теперь вам также необходимо отключить антивирусную защиту (Защитник Windows), выполнив следующие действия:
- Направляйтесь к Настройки Windows > Конфиденциальность и безопасность.
- Теперь иди к Безопасность Windows > Защита от вирусов и угроз.
- Нажмите на Управление настройками >Тогда выключить в Защита в реальном времени вариант.
- После этого обязательно перезагрузите компьютер, чтобы изменения вступили в силу.
Если вы используете стороннюю антивирусную программу, обязательно отключите ее вручную.
10. Запустите игру в оконном режиме (Steam)
Попробуйте запустить игру в оконном режиме, чтобы проверить, помогает это вам или нет. Иногда компьютер со средними характеристиками оборудования может вызвать несколько проблем с полноэкранным режимом отображения во время работы игры.
- Открыть Стим клиент и перейти к Библиотека.
- Щелкните правой кнопкой мыши на ГТФО > Выбрать Характеристики.
- в Общий раздел, нажмите на Установить параметры запуска.
- Затем скопируйте и вставьте следующий аргумент командной строки:
- оконный - без бордюра
- Обязательно сохраните изменения и попробуйте снова запустить игру, чтобы проверить, правильно ли запускается GTFO.
11. Выполните чистую загрузку
- Нажмите Виндовс + Р ключи, чтобы открыть Бегать чат.
- Теперь введите msconfig и ударил Входить открыть Конфигурация системы окно.
- Перейти к Услуги вкладка > Включить Скрыть все службы Microsoft флажок.

- Нажмите на Отключить все.
- Нажмите на Применять а потом В ПОРЯДКЕ чтобы сохранить изменения.
- Теперь нажмите на Запускать вкладка > Нажмите Откройте диспетчер задач.
- Под Запускать вкладку из интерфейса диспетчера задач, щелкните конкретные задачи, которые включены для загрузки при запуске> Нажмите на Запрещать.
- Обязательно выберите наиболее важные программы запуска и отключите их одну за другой.
- Когда все будет сделано, перезагрузите компьютер, чтобы изменения вступили в силу.
- Наконец, проверьте, устранена ли проблема GTFO не запускается на ПК.
12. Закрыть фоновые процессы
- нажмите Ctrl + Shift + Esc ключи, чтобы открыть Диспетчер задач.
- Нажать на Процессы вкладка > Выберите задачу, которую хотите закрыть.

- После выбора нажмите на Завершить задачу. Обязательно выполняйте шаги для каждой задачи отдельно.
- После этого просто перезагрузите компьютер, чтобы немедленно изменить эффекты.
13. Сбросить GTFO
- нажмите Windows (Пуск) + X ключи, чтобы открыть Меню быстрой ссылки.
- Выбирать Приложения и функции > Нажмите на ГТФО из списка установленных программ, чтобы выбрать его.
- Теперь нажмите на Расширенные опции > Выбрать Перезагрузить.
- После этого перезагрузите компьютер и попробуйте запустить игру.
14. Переустановите GTFO
Если ни один из методов вам не помог, попробуйте переустановить игру GTFO, чтобы проверить, поможет ли это решить проблему с запуском игры. Для этого:
- Запустить Steam-клиент на твоем компьютере.
- Теперь иди к Библиотека > Щелкните правой кнопкой мыши на ГТФО игра.
- Направляйтесь к Управлять > Выбрать Удалить.
- При появлении запроса нажмите Удалить еще раз и следуйте инструкциям на экране, чтобы завершить процесс удаления.
- После этого обязательно перезагрузите компьютер, чтобы немедленно применить изменения.
- Снова откройте клиент Steam и снова установите игру, используя существующую учетную запись Steam.
- Готово. Наслаждаться! Это может решить проблему GTFO не запускается на ПК.
Вот так, ребята. Мы надеемся, что это руководство было полезным для вас. Для дальнейших запросов, вы можете оставить комментарий ниже.