Как исправить отсутствие звука в OBS Studio
Разное / / January 21, 2022
Как и любое другое программное обеспечение, OBS также не лишен ошибок. Во время использования вы можете столкнуться с различными проблемами. И одна из таких проблем — звук, который не работает в OBS Studio. Пользователи зарегистрировали свои жалобы на то, что звук в OBS внезапно перестает работать, хотя другие функции продолжают работать в обычном режиме. Что ж, если вы столкнулись с той же проблемой и ищете быстрое решение, у нас есть для вас подходящие решения.
OBS или Open Broadcaster Software — это специальное программное обеспечение с открытым исходным кодом для записи видео и потокового вещания. Приложение OBS доступно для всех платформ Windows, Linux и Mac, что делает его кроссплатформенным программным обеспечением. OBS, безусловно, предоставляет вам одну из самых надежных платформ для видеозаписи с высококачественной производительностью в реальном времени, неограниченным количеством сцен и модульным интерфейсом Dock. Кроме того, оптимизированная панель настроек предоставляет множество полезных параметров конфигурации для вашего вещания и потоковой передачи.
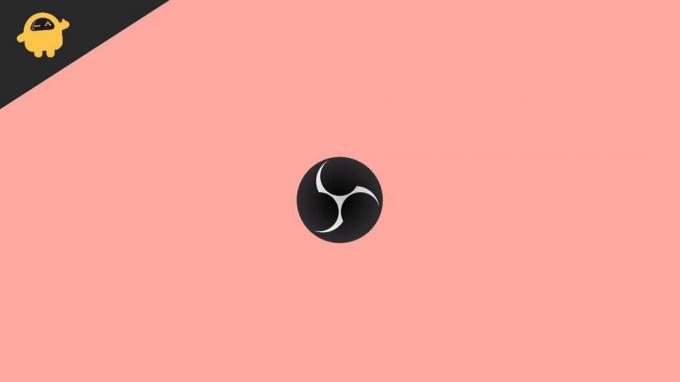
Содержание страницы
-
Как исправить отсутствие звука в OBS Studio?
- Способ 1: включить звук OBS
- Способ 2: проверьте настройки звука
- Способ 3: отключить аудиомониторинг
- Способ 4: обновить аудиодрайверы
- Вывод
Как исправить отсутствие звука в OBS Studio?
Проблемы со звуком были довольно распространены в OBS Studio. Пользователи продолжают сталкиваться с различными проблемами, связанными со звуком, а некоторые также работают над их решением. Если вы зайдете на форум, вы найдете несколько ответов от пользователей по одной и той же проблеме, но большинство из них вряд ли работают в вашем случае. Поэтому сегодня мы рассмотрели настоящую проблему и попытались найти законные решения для исправления отсутствия звука в OBS Studio.
Способ 1: включить звук OBS
Если по какой-либо причине приложение OBS на вашем устройстве отключено, вы не услышите звук в этом случае. Поэтому нашей первой попыткой будет включить звук OBS и посмотреть, решит ли это все.
- Щелкните правой кнопкой мыши значок динамика на панели задач.
- Выберите «Открыть микшер громкости».
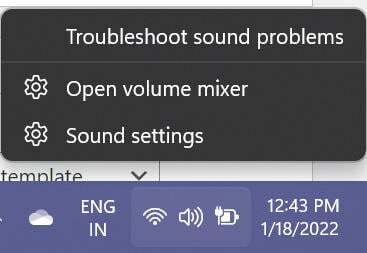
- Теперь найдите значок OBS и нажмите на него, чтобы включить звук.
После этого проверьте, может ли OBS теперь воспроизводить звук или нет. Если это все еще не работает или ваш OBS уже был включен, поработайте над следующими несколькими исправлениями.
Способ 2: проверьте настройки звука
Часто программное обеспечение может просто не улавливать звук из-за аппаратных сбоев гарнитуры или динамика. К счастью, вы можете довольно легко проверить наличие таких ошибок и исправить их, если что-то кажется неправильным. Вы можете проверить настройки звука на вашем устройстве, выполнив следующие действия:
- Нажмите клавишу Win + R, чтобы открыть команду «Выполнить».
- Введите «Управление» и нажмите «ОК», чтобы открыть панель управления.
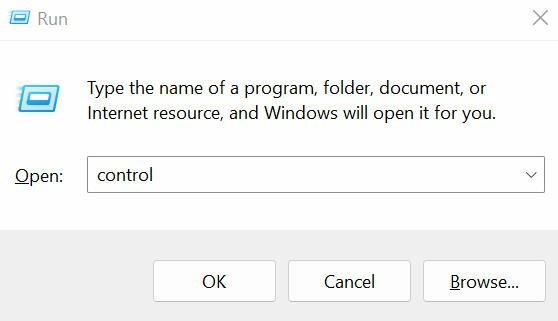
- Нажмите «Просмотр» и выберите «Мелкие значки» в раскрывающемся меню.

Объявления
- Щелкните правой кнопкой мыши окно «Звук», включите «Показать отключенные устройства» и нажмите «ОК».
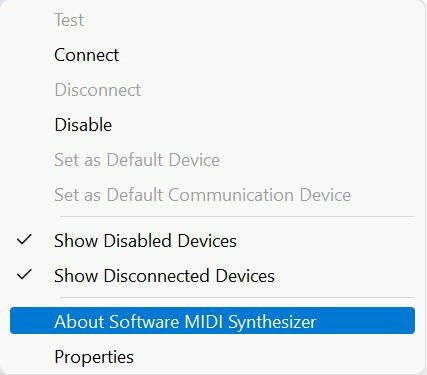
- На вкладке «Воспроизведение» выберите используемое устройство (динамик или гарнитура) и нажмите кнопку «Установить по умолчанию».

- Теперь перейдите в Свойства.
- Выберите вкладку «Уровни» и перетащите ползунок громкости, чтобы увеличить громкость.
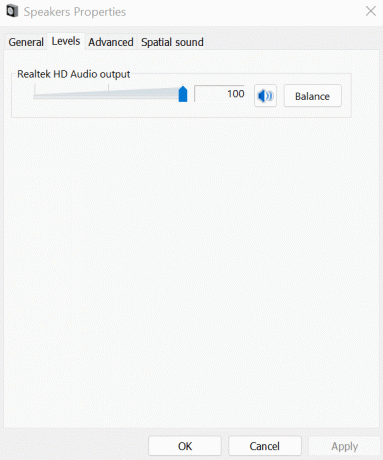
Объявления
- Затем перейдите на вкладку «Дополнительно» и установите флажок «Разрешить приложениям получать исключительный контроль над этим устройством» и нажмите кнопку «ОК».

- Вернитесь на вкладку «Воспроизведение» и выберите «Настроить».
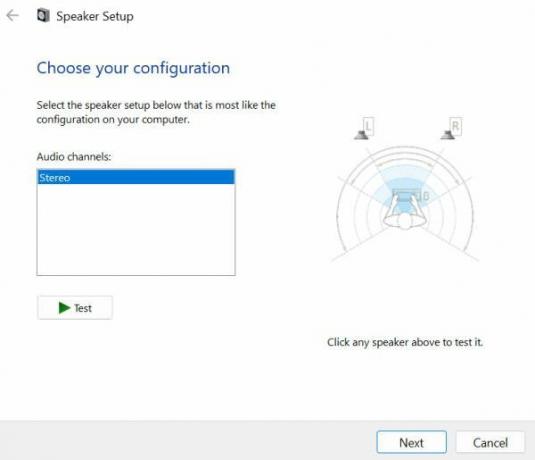
- Выберите «Стерео» в раскрывающемся меню и нажмите «Далее», чтобы завершить настройку.
После того, как вы настроили правильную конфигурацию, OBS сможет комфортно ловить звук рабочего стола. Однако даже после этого у вас все еще возникают проблемы со звуком, возможно, это связано с другими причинами. Возможно, вам следует перейти к следующему исправлению, чтобы найти ответ.
Способ 3: отключить аудиомониторинг
По умолчанию аудиомониторинг включен в OBS Studio. Однако было замечено, что его отключение у многих пользователей устранило проблемы со звуком в OBS. Чтобы отключить аудиомониторинг, выполните следующие действия:
- Запустите OBS Studio на своем компьютере.
- Перейдите в «Настройки» и выберите «Аудио».
- Теперь в разделе «Дополнительно» измените устройство мониторинга на что-то другое, кроме вашей гарнитуры.
- Сохраните изменения, и это решит проблему с OBS Studio.
Способ 4: обновить аудиодрайверы
И последнее, но не менее важное: водители в большинстве случаев оказываются причиной проблем. И если в вашем случае ни одно из вышеперечисленных решений не помогает, это может быть ошибкой вашего аудиодрайвера. Если вы используете устаревший драйвер, могут возникнуть определенные проблемы несовместимости с вашей гарнитурой или динамиком, которые вызывают эту проблему. Поэтому обновление аудиодрайверов кажется лучшим вариантом в этой ситуации.
- Перейдите в меню «Пуск» и найдите «Диспетчер устройств».
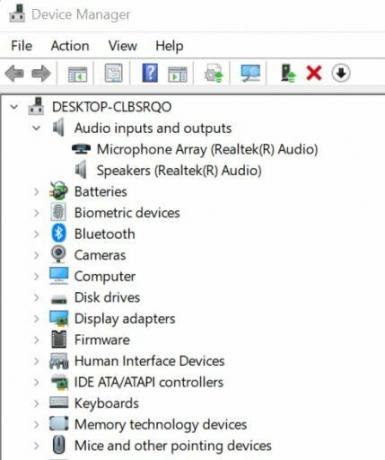
- Теперь дважды щелкните Аудиовходы и выходы.
- Щелкните правой кнопкой мыши гарнитуру или динамик в зависимости от используемого устройства.
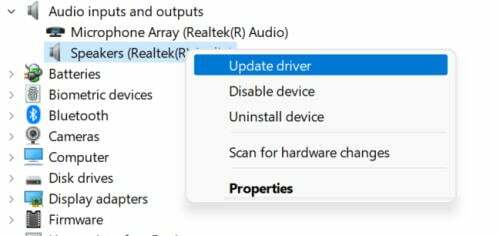
- Выберите Обновить драйвер.
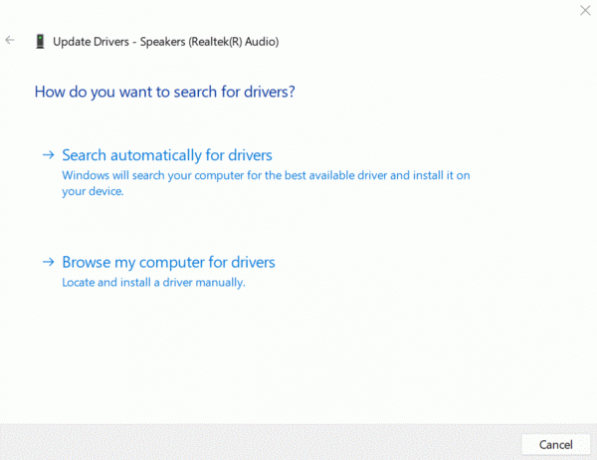
- Нажмите «Автоматический поиск драйверов».
Вывод
Проблемы со звуком в OBS Studio в последнее время стали очень частой проблемой. Однако, имея на руках эти приемы, вы, скорее всего, найдете ответ на вопрос, почему OBS сталкивается с такими проблемами. Поскольку большинство пользователей считают отключение аудиомониторинга эффективным решением, мы советуем вам начать с него. Однако, если это не так, попробуйте другие исправления, чтобы увидеть, что работает для вас. Дайте нам знать, если у вас возникнут проблемы с выполнением шагов или если у вас есть другие предложения.



