Исправлено: сбой или зависание Netflix в Windows 11
Разное / / January 29, 2022
Netflix, несомненно, является лучшей платформой для потоковой передачи фильмов и веб-сериалов. От Windows, Apple до Android платформа совместима практически со всеми операционными системами. Если говорить о содержании, Netflix — это место, где можно посмотреть одни из лучших веб-сериалов, таких как «Ограбление денег», «Очень странные дела», «Леденящие душу приключения Сабрины» и многие другие. Однако многие пользователи сталкиваются с проблемами сбоя Netflix в последней версии ОС Windows, Windows 11.
Проблема действительно неприятная, особенно если вы находитесь в середине своего любимого фильма из всех веб-сериалов. Итак, есть ли способ избавиться от проблемы? К счастью, есть, и этот пост как раз об этом.
Здесь мы поговорим о различных обходных путях, с помощью которых вы можете исправить проблему сбоя или зависания Netflix в Windows 11. Итак, без дальнейших задержек, давайте перейдем непосредственно к теме.

Содержание страницы
- Причины сбоя Netflix в Windows 11
-
Исправлено: сбой или зависание Netflix в Windows 11
- Исправление 1: перезагрузить систему
- Исправление 2: проверьте сервер Netflix
- Исправление 3: загрузите последнюю версию Windows 11
- Исправление 4: настроить дату и время
- Исправление 5: отключить VPN
- Исправление 6: загрузите последнюю версию графического драйвера
- Исправление 7: устранение неполадок в подключенной сети
- Исправление 8: изменить настройки брандмауэра
- Исправление 9: переустановите Netflix
- Заключительные слова
Причины сбоя Netflix в Windows 11
На данный момент разработчики не сообщают о какой-либо конкретной причине, вызывающей проблему. Но ниже приведены некоторые дикие догадки, которые могут вызвать проблему.
- Если серверы Netflix не работают, вы, скорее всего, столкнетесь с проблемой не только в Windows 11, но и на любом другом устройстве, на котором вы используете Netflix.
- Если на вашем устройстве нет правильной даты и времени, вы также столкнетесь с проблемой с Netflix.
- Слабое подключение к Интернету — еще одна важная причина, по которой Netflix дает сбой в вашей системе.
- Настройки брандмауэра Windows также могут препятствовать бесперебойной работе Netflix.
Теперь, когда вы знаете обо всех основных причинах, давайте посмотрим, как их исправить, одну за другой.
Исправлено: сбой или зависание Netflix в Windows 11
Ниже приведены все эффективные обходные пути, с помощью которых вы можете попытаться избавиться от проблемы сбоя Netflix в Windows 11.
Исправление 1: перезагрузить систему
Давайте начнем с чего-то очень простого, перезапустите. Всякий раз, когда в системе происходит сбой Netflix или любого другого приложения, самый первый шаг, который вы должны сделать, — это перезагрузить систему. Это устранит любую временную ошибку, которая вызывала сбой.
После перезагрузки системы откройте Netflix и проверьте, не решаете ли вы проблему. Если нет, вы можете идти. Однако, если проблема не исчезнет, вам придется заняться техническими обходными путями.
Исправление 2: проверьте сервер Netflix
Независимо от того, насколько большой стала платформа Netflix в настоящее время, ее серверы очень часто выходят из строя. В основном это происходит из-за перегрузки или какой-либо проблемы с серверной частью. К сожалению, если серверы Netflix не работают, вы ничего не можете сделать, кроме как ждать, пока серверы не вернутся в нормальное состояние.
Объявления
Вы можете проверить состояние сервера Netflix, выполнив следующие шаги.
- Посетить DownDetector Веб-сайт.
- В строке поиска введите Netflix и нажмите Enter.
Теперь вы увидите, существует ли постоянная проблема с серверами Netflix или нет. Вы также можете сообщить о своей проблеме, нажав на опцию «У меня проблема с Netflix».
Исправление 3: загрузите последнюю версию Windows 11
Загрузка последнего обновления Windows — еще один эффективный обходной путь, позволяющий избавиться от любой проблемы, связанной с приложением. Некоторые приложения, включая Netflix, могут иногда вызывать различные проблемы с установленной версией Windows. Чтобы противостоять этому, вы можете загрузить последнее обновление Windows и проверить, имеет ли оно какое-либо значение.
Объявления
Вот как загрузить последнее обновление Windows 11.
- Откройте настройки Windows, нажав сочетание клавиш Windows + I.
- Нажмите на опцию «Центр обновления Windows», представленную на левой панели экрана.
- Нажмите «Проверить наличие обновлений».

Вот и все. Теперь Windows проверит наличие доступных обновлений. Если он найден, загрузите его, чтобы устранить проблему сбоя. После обновления системы сделайте быстрый перезапуск и проверьте, устранена ли проблема.
Исправление 4: настроить дату и время
Netflix — одно из таких приложений, которые будут вызывать различные проблемы, если в системе не установлены правильные дата и время. Поэтому убедитесь, что в вашей системе Windows 11 установлены правильные дата и время. Вы можете настроить дату и время, выполнив следующие действия.
- Нажмите клавишу Windows на клавиатуре, чтобы открыть меню «Пуск».
- В строке поиска введите Настройки даты и времени.
- Нажмите на опцию «Изменить» рядом с «Установить дату и время вручную».

- Введите время в соответствии с вашим часовым поясом и нажмите на опцию изменения.

Вот и все. Перезагрузите систему, проверьте, устранена ли проблема или нет.
Исправление 5: отключить VPN
VPN — одно из таких приложений, которое имеет равные доли плюсов и минусов. С одной стороны, он должен посещать все те сайты, которые запрещены вашим интернет-провайдером. В то время как, с другой стороны, это может вызвать различные ошибки, включая проблему сбоя. Таким образом, если Netflix дает сбой в вашей системе, отключение VPN может быть эффективным решением.
Вот что вам нужно сделать, чтобы отключить VPN на ПК с Windows 11.
- Нажмите сочетание клавиш Windows + I, чтобы открыть меню «Настройки» на ПК с Windows 11.
- Нажмите на опцию «Сеть и Интернет», представленную на левой панели экрана.
- В следующем окне выберите опцию VPN.
- Теперь отключите параметры «Разрешить VPN в сетях с лимитом» и «Разрешить VPN в роуминге».

Теперь снова подключитесь к интернет-соединению и проверьте, устранена ли проблема сбоев с Netflix.
Исправление 6: загрузите последнюю версию графического драйвера
Как и в случае с любым приложением или программой, важно постоянно обновлять установленные драйверы, чтобы в системе не возникало каких-либо проблем. А поскольку Netflix связан с потоковой передачей и графикой, вам придется обновить установочный графический драйвер, чтобы избавиться от этой проблемы. Для этого выполните следующие действия.
- Откройте меню «Пуск», нажав клавишу Windows.
- Теперь в строке поиска введите «Диспетчер устройств» и нажмите «Ввод».
- Появится окно диспетчера устройств.
- Дважды щелкните параметр «Видеоадаптеры», чтобы развернуть его.
- Щелкните правой кнопкой мыши установленную графику и выберите «Обновить драйвер». В появившемся окне подтверждения выберите «Автоматический поиск драйверов».

Windows 11 будет искать любое доступное графическое обновление. Если найдено, загрузите, чтобы исправить указанную проблему.
Исправление 7: устранение неполадок в подключенной сети
Иногда ваше сетевое подключение может быть жизненно важной причиной, вызывающей проблему. Это может быть связано с временным сбоем или какой-то проблемой в задней части вашего интернет-провайдера. В любом случае вы можете устранить неполадки в сети, чтобы устранить проблему.
Вот что вам нужно сделать, чтобы устранить неполадки в подключенной сети.
- Для начала выключите компьютер с Windows 11.
- Теперь, если вы подключены через соединение Ethernet, удалите кабели. А в случае, если вы подключены через Wi-Fi роутер, отключите его.
- После выключения маршрутизатора Wi-Fi подождите не менее 1–2 минут.
- После этого ответьте на свой роутер и подключите его к ПК.
Откройте Netflix и проверьте, устранена ли проблема.
Исправление 8: изменить настройки брандмауэра
Брандмауэр Windows может повлиять на бесперебойную работу Netflix в системе. Таким образом, вам придется изменить настройки брандмауэра, чтобы вернуть все в норму. Вот шаги, которые вам нужно выполнить.
- Перейдите к настройкам Windows 11, нажав сочетание клавиш Windows + I.
- На левой панели экрана нажмите «Конфиденциальность и безопасность».
- В окне «Конфиденциальность и безопасность» нажмите «Безопасность Windows».
- Теперь нажмите Брандмауэр и защита сети.

- Появится новое окно, содержащее все настройки брандмауэра.
- Нажмите на опцию «Разрешить приложение через брандмауэр».

- Нажмите «Изменить настройки».

- Нажмите «Обзор» и добавьте путь к файлу «.exe» Netflix.

- Наконец, нажмите «Добавить».

Вот как вы могли взломать приложение через настройки брандмауэра. Однако, если вы все еще сталкиваетесь с проблемой, вы можете попробовать отключить брандмауэр. Вот шаги, чтобы отключить брандмауэр в Windows 11.
- Перейдите на страницу «Безопасность Windows», выполнив указанные выше действия.
- Нажмите «Открыть безопасность Windows».
- В появившемся новом окне выберите «Брандмауэр и защита сети».
- Нажмите «Общественная сеть».

- На следующей странице отключите брандмауэр Microsoft Defender, нажав на переключатель.

- Нажмите «Да» в появившемся окне подтверждения.
Запустите Netflix и проверьте, не сталкиваетесь ли вы с проблемой.
Исправление 9: переустановите Netflix
Если ни один из вышеупомянутых обходных путей не помог решить проблему, последнее, что вы можете попробовать, — это переустановить Netflix. Итак, сначала удалите Netflix со своего ПК.
После того, как вы удалили приложение, нажмите кнопку ссылка на сайт для загрузки Netflix из Магазина Windows. Откройте приложение, и вы заметите, что больше не сталкиваетесь с проблемой сбоя.
Заключительные слова
Это все о том, как исправить проблему сбоя Netflix в Windows. Дайте нам знать в комментариях, исправлена проблема или нет. Вы также можете поделиться любым другим обходным решением, которое, по вашему мнению, будет полезно в данной ситуации.

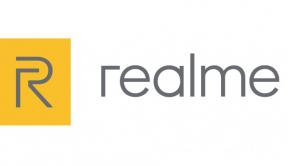
![Как установить Stock ROM на Wave R5 [файл прошивки]](/f/72a219644c64514dc254cf3d4b114b60.jpg?width=288&height=384)
