Исправлено: Discord застрял на экране загрузки
Разное / / February 07, 2022
В последнее время многие пользователи стали свидетелями случая, когда Discord зависал на экране загрузки, иногда посреди игрового процесса на их устройствах. Иногда оно просто перестает загружаться или подключаться, в некоторых ситуациях приложение просто зависает в начальном цикле, и конца ему не видно. Этот приводящий в бешенство эпизод происходит в любой момент в середине его использования и часто мешает пользователям продолжать свою работу дальше.
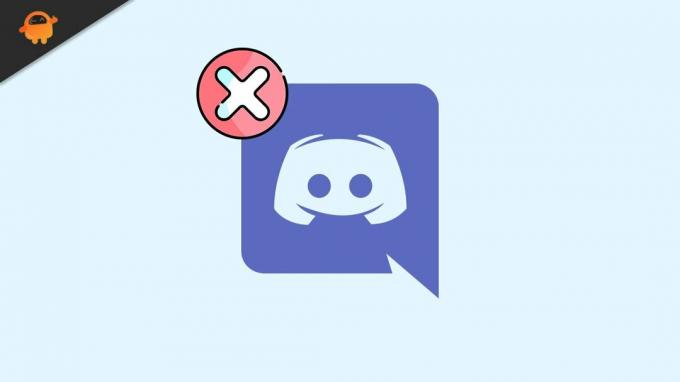
Содержание страницы
-
Исправления зависания Discord на экране загрузки
- ИСПРАВЛЕНИЕ 1. Перезагрузите устройство
- ИСПРАВЛЕНИЕ 2. Проверьте подключение к Интернету
- Исправление 3: повторно открыть Discord с правами администратора
- Исправление 4: обновите графический драйвер
- Исправление 5: очистить кеш
- Исправление 6: перезапустите приложение в режиме Windows.
- Исправление 7: попробуйте использовать VPN
- Исправление 8: переключитесь на приложение или браузер
- Исправление 9: переустановите Discord
Исправления зависания Discord на экране загрузки
Если это случилось с вами, то вы не одиноки. Бесчисленное количество пользователей страдают от этой проблемы каждый день, поэтому мы знаем, как можно легко исправить эту распространенную ошибку. Если вы хотите продолжить свою плавную игру, звонки или текстовые сообщения с Discord, но вам надоело это замерзающее безумие. Что ж, не беспокойтесь больше, потому что мы собрали для вас простые решения, которые всегда исправят эту ошибку разногласий. Взгляни.
ИСПРАВЛЕНИЕ 1. Перезагрузите устройство
Главный трюк, который вы должны попробовать, — это перезагрузить компьютер. Это простой процесс, но эффективный, и он удалит большинство существующих незначительных сбоев или ошибок всего за несколько минут. Перезапуск приведет к сбросу вашего рабочего стола, поэтому, если нет других проблем, ваш Discord вернется в нормальное состояние.
ИСПРАВЛЕНИЕ 2. Проверьте подключение к Интернету
Если ваш Discord завис на экране загрузки, это может быть связано с проблемой подключения к Интернету. Попробуйте снова подключиться к Интернету, а затем проверьте его с помощью другого приложения. Это поможет вам определить, была ли основная проблема связана с вашим интернетом или чем-то еще.
Исправление 3: повторно открыть Discord с правами администратора
Как правило, Discord отлично работает без доступа администратора, но иногда это требуется приложению. В таком случае ваш Discord может зависнуть на экране загрузки, если вы заблокируете административный доступ к нему. Здесь вам просто нужно закрыть Discord и снова открыть его с правами администратора. Для этого выполните следующие действия.
- Открыть Диспетчер задач, щелкнув правой кнопкой мыши на панели задач.
- В диспетчере задач выберите Раздор приложение и щелкните его правой кнопкой мыши.

- Затем нажмите на Завершить задачу. (Здесь убедитесь, что вы щелкаете правой кнопкой мыши по основной ссылке Discord, а не по записям в ее подкаталогах)
- Затем перейдите на рабочий стол, щелкните правой кнопкой мыши на Раздор, и откройте его Характеристики.
- Под Совместимость вкладку, вы найдете «Запустите эту программу от имени администратора", поставьте галочку рядом с ним и нажмите В ПОРЯДКЕ.
Если после запуска приложения Discord от имени администратора указанная проблема не устранена, возможно, проблема была в чем-то другом. Вы можете попробовать следующий метод, чтобы решить ту же проблему
Исправление 4: обновите графический драйвер
В некоторых случаях неисправный графический драйвер может привести к проблемам с загрузкой на Discord. В таком случае становится важным, чтобы вы обновили драйвер до последней версии, чтобы решить проблему. Для этого выполните следующие действия,
- Откройте окно поиска на панели задач и введите Диспетчер устройств.
- Внутри Диспетчер устройств, перейдите в раздел Видеоадаптеры.

- Выберите свой графический драйвер, щелкните его правой кнопкой мыши и в подменю выберите Обновить драйвер вариант.
- После этого перезагрузите систему и проверьте, сохраняется ли указанная проблема.
Исправление 5: очистить кеш
Иногда накопившиеся файлы кеша Discord и файлы cookie в вашей системе могут превратиться в серьезную проблему, приводящую к сбоям при подключении и потоковой передаче. Поэтому рекомендуется время от времени очищать кеш. Для этого выполните следующие действия,
- Во-первых, выйдите из Раздор приложение
- нажмите Виндовс + Р вообще, на клавиатуре, чтобы открыть Диалоговое окно «Выполнить» на вашем экране.
- В текстовом поле введите %APPDATA%/Discord/Кэш, затем нажмите на В ПОРЯДКЕ.
- Затем нажмите Ctrl + А на клавиатуре, чтобы выбрать все файлы.
- Все выбранные файлы не что иное, как кеш Discord, их можно просто удалить, нажав кнопку Удалить клавиша на клавиатуре
- Затем просто снова откройте Discord, чтобы увидеть изменения.
Исправление 6: перезапустите приложение в режиме Windows.
Если ваше приложение Discord зависло на экране загрузки, возможно, вы можете исправить это с помощью очень простого процесса переключения в оконный режим.
Объявления
Для этого придется выйти из полноэкранного режима, нажав Ctrl + Shift + F на клавиатуре. Затем попробуйте перезапустить приложение, чтобы увидеть результаты.
Если это не сработало, вы можете легко вернуться в полноэкранный режим с помощью того же ярлыка, Ctrl + Shift + F.
Исправление 7: попробуйте использовать VPN
Когда вы транслируете тяжелые игры на своем устройстве, это может привести к потреблению большой пропускной способности. В результате ваш интернет-провайдер может ограничить скорость соединения для сбалансированного распределения.
Объявления
Это может привести к проблемам с загрузкой приложения Discord, поэтому, чтобы преодолеть эту ситуацию, вы можете попробовать использовать VPN (виртуальные частные сети). Он зашифрует ваши данные, позволит вам обойти блокировку цензуры и скроет ваши действия в Интернете от вашего поставщика услуг. Это поможет вам получить более плавный доступ к таким приложениям, как Discord, и устранит проблемы с загрузкой и зависанием.
Исправление 8: переключитесь на приложение или браузер
Успешные потоковые приложения, такие как Discord, часто совместимы со всеми основными веб-браузерами, такими как Opera, Chrome и Firefox. Однако, чтобы обеспечить максимальную плавность потоковой передачи, попробуйте запустить Discord в последней обновленной версии браузера.
Если у вас возникли проблемы с загрузкой с помощью клиента Discord, попробуйте вместо этого использовать Discord из браузера или наоборот. Если Discord не работает с одним браузером, вы также можете попробовать альтернативные варианты.
Если ни один из этих вариантов не работает для вас, возможно, что-то не так с концом Discord. Чтобы получить помощь, вы можете обратиться в службу поддержки Discord или попробовать Discord PTB.
Исправление 9: переустановите Discord
Другая причина, по которой ваш Discord зависает на экране загрузки, заключается в том, что некоторые файлы в Discord могут быть повреждены, отсутствовать или повреждены. Чтобы правильно использовать приложение, вам нужно будет восстановить эти отсутствующие файлы, удалив и снова установив Discord. Для этого выполните следующие действия,
- Нажмите Виндовс + Р вообще, чтобы открыть диалоговое окно ВЫПОЛНИТЬ.
- В диалоговом окне «Выполнить» введите приложениекапрал, и нажмите на В ПОРЯДКЕ.
- В открывшемся окне найдите Раздор, щелкните по нему правой кнопкой мыши и выберите Удалить вариант.
- После этого вы можете просто снова установить приложение с официального сайта.
Это были 10 методов, которые вы можете попробовать, если ваш Discord зависает на экране загрузки. Поскольку довольно часто можно наблюдать такой сценарий, особенно во время потоковой передачи, иногда это может раздражать.
Однако, если ни один из этих методов не работает, вы можете быть уверены, что проблема возникает из-за конца Discord, который вы можете исправить, связавшись со службой поддержки. Если у вас есть какие-либо вопросы или отзывы, напишите комментарий в поле для комментариев ниже.

![Загрузите и установите AOSP Android 10 для Fly View [GSI Treble]](/f/95e68cd615d14380389380901c62b89c.jpg?width=288&height=384)

