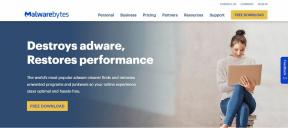Исправлено: черный экран Total War WARHAMMER 3 после запуска
Разное / / February 26, 2022
Total War: Warhammer III — пошаговая стратегическая и тактическая видеоигра в реальном времени, разработанная Creative Assembly и изданная Sega. Это часть серии Total War и третья игра, действие которой происходит в вымышленной вселенной Warhammer Fantasy от Games Workshop. Хотя геймеры на ПК в основном положительно оценили эту игру на платформе Steam, некоторые игроки каким-то образом сталкиваются с проблемой черного экрана на ПК.
Согласно многочисленным сообщениям в Интернете, пострадавшие игроки упоминают, что всякий раз, когда они пытаются запустить игру, она просто зависает на черный экран. Еще одна серьезная проблема заключается в том, что во время черного экрана также отсутствует звук. Подождав некоторое время, игроки должны нажать клавиши Alt+F4, чтобы просто выйти из экрана и больше ничего. Итак, эта проблема или ошибка действительно расстраивают.

Содержание страницы
-
Исправлено: черный экран Total War WARHAMMER 3 после запуска
- 1. Отключить полноэкранную оптимизацию
- 2. Запустите игру от имени администратора
- 3. Проверьте обновление графического драйвера
- 4. Обновление Total War WARHAMMER 3
- 5. Проверьте системные ресурсы
- 6. Отключить оверлейные приложения
- 7. Проверьте обновления Windows
- 8. Уменьшите настройки графики в игре.
- 9. Обновите DirectX
- 10. Нажмите комбинацию клавиш ALT+TAB.
- 11. Попробуйте отключить оверлейные приложения
- 12. Переустановите среду выполнения Microsoft Visual C++.
- 13. Проверка файлов игры и восстановление
Исправлено: черный экран Total War WARHAMMER 3 после запуска
Ну, шансы достаточно высоки, что проблема с черным экраном Total War WARHAMMER 3 может появиться из-за проблемы совместимости конфигурации ПК с системными требованиями игры. Между тем, наличие устаревшего графического драйвера, отсутствующих или поврежденных файлов игры, устаревшей версии игры, проблем с DirectX, проблемы с приложением оверлея, более высокие настройки графики в игре и т. д. могут вызвать несколько проблем с черным экраном во время игры. запускает.
Стоит упомянуть, чтобы проверить системные требования игры по указанной ссылке, чтобы убедиться, что на вашем компьютере не возникает проблема совместимости.
1. Отключить полноэкранную оптимизацию
- Прежде всего, зайдите в C:\Program Files (x86)\Steam\steamapps\common\Total War WARHAMMER 3\Binaries\Win64 каталог. [Если вы установили клиент Steam или игру на другом диске или в другом месте, перейдите туда]
- Щелкните правой кнопкой мыши на Total War WARHAMMER 3.exe файл и нажмите на Характеристики.
- Перейти к Совместимость вкладка > Снимите флажок в Включить полноэкранную оптимизацию переключать.
- Нажмите на Применять а потом Ok чтобы сохранить изменения.
2. Запустите игру от имени администратора
Обязательно запускайте исполняемый файл игры от имени администратора, чтобы избежать контроля учетных записей пользователей в отношении проблем с привилегиями. Вы также должны запустить клиент Steam от имени администратора на своем ПК. Сделать это:
- Щелкните правой кнопкой мыши в файле ярлыка Total War WARHAMMER 3 exe на вашем ПК.
- Теперь выберите Характеристики > Нажмите на Совместимость вкладка

- Обязательно нажмите на Запустите эту программу от имени администратора флажок, чтобы отметить его.
- Нажмите на Применять и выберите Ok чтобы сохранить изменения.
3. Проверьте обновление графического драйвера
Обязательно проверьте обновление графического драйвера на вашем ПК, независимо от того, устарело оно или нет. Иногда устаревшая версия драйвера графического процессора или поврежденный драйвер могут вызвать несколько проблем. Это также поможет вам решить проблемы, связанные с черным экраном в играх или приложениях. Для этого:
- нажимать Виндовс + Х ключи, чтобы открыть Меню быстрой ссылки.
- Теперь нажмите на Диспетчер устройств из списка > Двойной клик на Видеоадаптеры.
- Щелкните правой кнопкой мыши на выделенной видеокарте, которую вы используете.

- Далее выберите Обновить драйвер > Выберите Автоматический поиск драйверов.
- Если доступно обновление, система автоматически загрузит и установит его.
- После этого перезагрузите компьютер, чтобы изменения вступили в силу.
4. Обновление Total War WARHAMMER 3
Если вы какое-то время не обновляли свою игру Total War WARHAMMER 3, обязательно выполните следующие действия, чтобы проверить наличие обновлений и установить последний патч (если он доступен). Сделать это:
Объявления
Пар:
- Открыть Пар клиент > Перейти Библиотека > Нажмите на Тотальная война ВАРХАММЕР 3 с левой панели.
- Он автоматически выполнит поиск доступного обновления. Если доступно обновление, обязательно нажмите на Обновлять.
- Установка обновления может занять некоторое время. После этого обязательно закройте клиент Steam.
- Наконец, перезагрузите компьютер, чтобы применить изменения, а затем попробуйте снова запустить игру.
Эпическая пусковая установка:
- Открыть Эпический клиент > Перейти к Библиотека > Нажмите на Тотальная война ВАРХАММЕР 3 с левой панели.
- Он автоматически выполнит поиск доступного обновления. Если доступно обновление, обязательно нажмите на Обновлять.
- Наконец, перезагрузите компьютер, чтобы применить изменения, а затем попробуйте снова запустить игру.
5. Проверьте системные ресурсы
Если игра загружается медленно или занимает слишком много времени при запуске, обязательно проверьте системные ресурсы после запуска игры. Total War WARHAMMER 3 на вашем ПК, выполнив следующие шаги, чтобы проверить, увеличивается ли использование ОЗУ или ЦП или нет.
Объявления
- нажмите Ctrl + Shift + Esc ключи, чтобы открыть Диспетчер задач.
- Нажать на Процессы вкладка > Выберите задачу, которую хотите закрыть.

- После выбора нажмите на Завершить задачу. Обязательно выполняйте шаги для каждой задачи отдельно.
- После этого просто перезагрузите компьютер, чтобы немедленно изменить эффекты.
6. Отключить оверлейные приложения
По словам некоторых затронутых игроков, оверлейные приложения могут работать в фоновом режиме во время игры и в основном потребляют системные ресурсы, что также вызывает проблемы с игровым процессом.
Таким образом, отключение их перед запуском игры пригодится, если вы не используете какое-либо специальное оверлейное приложение для общения в чате, создания снимков экрана или записи игровых сессий. Для этого:
- Открыть Пар клиент > Перейти Библиотека.
- Сейчас, щелкните правой кнопкой мыши на Тотальная война ВАРХАММЕР 3 > Выбрать Характеристики.
- Направляйтесь к Общий раздел > Вот только снимите флажок в Включить оверлей Steam флажок.
- Возвращаться Библиотека > Повторно открыть Тотальная война ВАРХАММЕР 3 чтобы проверить, возникает ли проблема с черным экраном или нет.
7. Проверьте обновления Windows
Также высока вероятность того, что ваша сборка ОС Windows на какое-то время устареет. В этом случае производительность вашего игрового процесса сильно повлияет, помимо ошибок или проблем со стабильностью. Поэтому всегда лучше проверить наличие обновлений Windows и установить последнюю версию (если она доступна). Для этого:
- нажимать Окна + я ключи, чтобы открыть Параметры Windows меню.
- Далее нажмите на Обновление и безопасность > Выбрать Проверить наличие обновлений под Центр обновления Windows раздел.

- Если доступно обновление, выберите Загрузить и установить.
- Подождите некоторое время, пока обновление не будет завершено.
- Наконец, перезагрузите компьютер, чтобы немедленно применить изменения.
8. Уменьшите настройки графики в игре.
Попробуйте понизить настройки внутриигровой графики из игрового меню, чтобы проверить, помогает это или нет. Отключите вертикальную синхронизацию, эффекты теней, сглаживание и попробуйте запустить игру с более низким разрешением экрана, чтобы устранить проблемы, связанные с черным экраном.
9. Обновите DirectX
Иногда устаревшая версия DirectX или отсутствие DirectX также может вызывать многочисленные проблемы с запуском игры или игровым процессом. Вы должны попробовать выполнить следующие шаги, чтобы обновить его.
- Направляйтесь к эта ссылка Майкрософт чтобы загрузить веб-установщик среды выполнения DirectX для конечных пользователей на свой компьютер.
- Затем установите или обновите версию DirectX вручную.
- После этого перезагрузите компьютер, чтобы изменения вступили в силу.
10. Нажмите комбинацию клавиш ALT+TAB.
Некоторые затронутые пользователи ПК упомянули, что, нажав кнопку ALT+ТАБ сочетание клавиш, они могут переключаться между открытыми программами на ПК. Итак, продолжайте нажимать ALT + TAB, чтобы переключаться между программами, а затем снова вернитесь к запущенной игре, чтобы проверить, устранена ли проблема или нет. Это изменит режим отображения с полноэкранного на оконный, а затем на полноэкранный режим, что может решить проблему с черным экраном.
11. Попробуйте отключить оверлейные приложения
Похоже, что у нескольких популярных приложений есть собственная программа наложения, которая в конечном итоге может работать в фоновом режиме и вызывать проблемы с игровой производительностью или даже проблемы с запуском. Вы должны отключить их, чтобы решить проблему, выполнив следующие действия:
Отключить оверлей Discord
- Запустить Раздор приложение > Нажмите на значок шестеренки внизу.
- Нажмите на Наложение под Настройки приложения > Включи в Включить оверлей в игре.
- Нажать на Игры вкладка > Выбрать Тотальная война ВАРХАММЕР 3.
- Ну наконец то, выключить в Включить оверлей в игре переключать.
- Обязательно перезагрузите компьютер, чтобы изменения вступили в силу.
Отключить игровую панель Xbox
- нажимать Окна + я ключи, чтобы открыть Параметры Windows.
- Нажмите на Игры > Перейти к Игровая панель > Выключить Записывайте игровые клипы, снимки экрана и транслируйте их с помощью игровой панели. вариант.
Если в этом случае вы не можете найти опцию Game Bar, просто найдите ее в меню настроек Windows.
Отключить оверлей Nvidia GeForce Experience
- Запустить Опыт Nvidia GeForce приложение > Перейти к Настройки.
- Нажать на Общий вкладка > Запрещать в Оверлей в игре вариант.
- Наконец, перезагрузите компьютер, чтобы изменения вступили в силу, и снова запустите игру.
Также имейте в виду, что вам следует отключить некоторые другие оверлейные приложения, такие как MSI Afterburner, Rivatuner, программное обеспечение RGB или любые другие сторонние оверлейные приложения, которые всегда работают в фоновом режиме.
12. Переустановите среду выполнения Microsoft Visual C++.
Обязательно переустановите среду выполнения Microsoft Visual C++ на свой компьютер, чтобы полностью устранить многочисленные игровые проблемы или ошибки. Для этого:
- нажмите Окна клавиша на клавиатуре, чтобы открыть Стартовое меню.

- Тип Приложения и функции и нажмите на него в результатах поиска.
- Теперь найдите Microsoft визуальный С++ программы в списке.

- Выберите каждую программу и нажмите на Удалить.
- Посетить официальный сайт майкрософт и загрузите последнюю версию среды выполнения Microsoft Visual C++.
- После этого установите его на свой компьютер и перезагрузите систему, чтобы изменить эффекты.
13. Проверка файлов игры и восстановление
Также рекомендуется проверить файлы игры и попробовать восстановить их автоматически с помощью игрового клиента.
Для Steam:
- Открыть Пар > Перейти к Библиотека.
- Щелкните правой кнопкой мыши в игре Total War WARHAMMER 3.
- Нажмите на Характеристики > Перейти к Локальные файлы вкладка
- Выбирать Проверить целостность игровых файлов…
- Этот процесс начнет проверку и проверку всех установленных игровых файлов на предмет наличия отсутствующего/поврежденного файла или нет.
- Пусть процесс завершится. После этого закройте клиент Steam и перезагрузите компьютер, чтобы изменения вступили в силу.
- Наконец, снова откройте Steam и попробуйте снова запустить игру Total War WARHAMMER 3.
Для эпика:
Вот так, ребята. Мы надеемся, что это руководство было полезным для вас. Для дальнейших запросов, вы можете оставить комментарий ниже.