Исправлено: Logitech MX Master 3 не отображается в Bluetooth
Разное / / February 28, 2022
Logitech MX мастер 3, опять же с началом 2022 года, начал вызывать много ненависти, поскольку пользователям приходится сталкиваться с некоторыми досадными ошибками при использовании этой мыши. Это дает вам множество усовершенствований, которые добавляют фантастический опыт. Однако, хотя у него много функций, вы можете использовать его буквально на любой поверхности, получить функцию сверхбыстрой прокрутки, эргономичную форму, аккумулятор и многое другое. Но, тем не менее, иногда из-за каких-то нежелательных ошибок возникает ощущение, что эта мышь никуда не годится.
В последнее время у некоторых пользователей Logitech MX Master 3 не отображается в Bluetooth, из-за чего они не могут его использовать. Однако после расследования мы нашли некоторые исправления, которые могут помочь вам выйти из этой ситуации. В то же время не гарантируется, что эти исправления будут работать для каждого из вас. Но, в любом случае, вы можете попробовать все исправления, упомянутые ниже, и посмотреть, поможет ли это исправить, если ваша мышь не отображается в проблеме с Bluetooth. Итак, давайте начнем с него.
Также читайте
Исправлено: колесо прокрутки Logitech MX Master 3 не работает или не щелкает

Содержание страницы
-
Как исправить, что Logitech MX Master 3 не отображается в Bluetooth
- Исправление 1: перезагрузите систему
- Исправление 2: включите и снова включите мышь
- Исправление 3: переустановите драйвер мыши
- Исправление 4: обновите драйвер мыши
- Исправление 5: обновите Windows
- Исправление 6: попробуйте использовать объединяющее устройство на другом ПК
- Исправление 7: проверьте, работает ли Bluetooth в вашей системе
- Исправление 8: проверьте батареи
- Исправление 9: обратитесь в службу поддержки
Как исправить, что Logitech MX Master 3 не отображается в Bluetooth
Очень неприятно видеть, что наш любимый Logitech MX Master 3 подвергается критике из-за этой ошибки. Поэтому, учитывая это, мы сделаем все возможное, чтобы устранить эту ошибку для вас. Поэтому, если вы столкнулись с той же ошибкой, обязательно следуйте руководству до конца. Итак, теперь давайте взглянем на необходимые исправления:
Исправление 1: перезагрузите систему
Как правило, наш ПК хранит некоторые устаревшие копии действий, которые мы выполняем в нашей системе, чтобы вам не приходилось долго ждать, когда вы пытаетесь получить доступ к той же функции. Но иногда эти файлы повреждаются или повреждаются, из-за чего возникает множество проблем.
Таким образом, решить проблему такого типа невозможно, пока мы не удалим эти данные кеша. Поэтому мы предлагаем вам перезагрузить ПК с Windows и подключить объединяющее устройство; затем снова попробуйте подключить мышь к системе и проверьте, отображается ли она сейчас в списке устройств Bluetooth или нет.
Исправление 2: включите и снова включите мышь
Предположим, проблема не будет устранена даже после перезагрузки компьютера. Затем мы рекомендуем вам выключить и снова включить мышь. Итак, если вы не знаете, как включить и выключить мышь, позвольте мне сказать вам, что вам нужно просто удалить объединяющее устройство и батареи из мыши.
После этого подождите около 30 секунд, а затем вставьте объединяющее устройство и батареи в мышь. Затем проверьте, не отображается ли Logitech MX Master 3 в Bluetooth. Однако, скорее всего, проблема будет решена автоматически.
Исправление 3: переустановите драйвер мыши
Существует огромная вероятность того, что некоторые файлы драйвера вашей мыши повреждены или отсутствуют, из-за чего ваше устройство не может распознать вашу мышь Logitech. Поэтому лучший способ решить эту проблему — удалить и переустановить драйвер мыши на ПК с Windows 11. Между тем, если вы не знаете, как это сделать, просто выполните шаги, которые мы упомянули ниже:
- Во-первых, нажмите кнопку Win+R полностью, чтобы открыть окно «Выполнить» и найти devmgmt.msc чтобы открыть диспетчер устройств.
- Затем разверните Мыши и другие указывающие устройства вкладка
-
После этого щелкните правой кнопкой мыши имя производителя мыши и выберите Удалить вариант.

Вот и все. Теперь подождите, пока он не будет удален с вашего устройства, и перезагрузите компьютер, чтобы переустановить его. После этого снова проверьте, устранена ли проблема или нет.
Объявления
Исправление 4: обновите драйвер мыши
Также существует вероятность того, что драйвер вашей мыши может быть старше, из-за чего вы получаете эту ошибку Bluetooth. Поэтому мы рекомендуем вам регулярно проверять и обновлять драйвер мыши. Однако, если вы не знаете точных шагов для этого, следуйте приведенным ниже рекомендациям:
- Во-первых, откройте окно «Выполнить», нажав кнопку Win+R вообще ключ.
- После этого выполните поиск devmgmt.msc с помощью поля «Выполнить». Это запустит диспетчер устройств.
- После этого нажмите и разверните Мыши и другие указывающие устройства вкладка
-
Затем щелкните правой кнопкой мыши имя производителя мыши и выберите Обновить драйвер вариант.
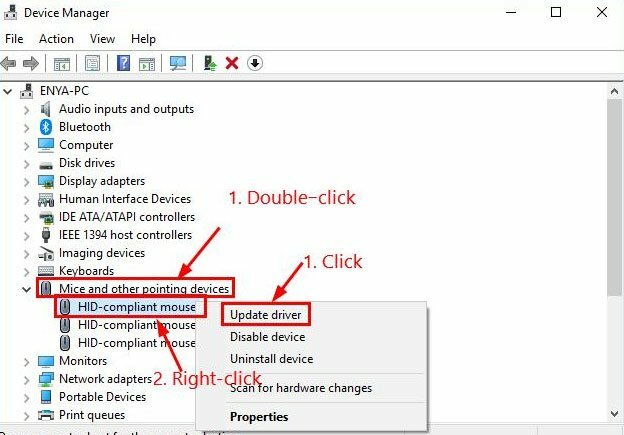
Вот и все. Теперь он будет искать и устанавливать обновления на ваше устройство. Затем просто попробуйте перезагрузить устройство, чтобы применить изменения и проверить, устранена ли проблема.
Исправление 5: обновите Windows

Объявления
Вы проверили, работает ли ваша система Windows с последним патчем Windows или нет? Если нет, то очень важно поддерживать систему Windows в актуальном состоянии. Например, многие пользователи сообщают, что после обновления их Windows Logitech MX Master 3 не отображался при устранении проблемы с Bluetooth.
Исправление 6: попробуйте использовать объединяющее устройство на другом ПК
Есть вероятность, что с мышью может не быть проблем, и проблема возникает со стороны вашей системы. Поэтому вам необходимо проверить, работает ли объединяющее устройство вашей мыши на любом другом устройстве. Например, если у вас дома есть дополнительный ПК, обязательно попробуйте подключить объединяющее устройство Logitech MX Master 3 и проверьте, устранена ли проблема.
Исправление 7: проверьте, работает ли Bluetooth в вашей системе
Вы проверили, правильно ли работает Bluetooth вашей системы? Вы должны убедиться, что Bluetooth вашей системы работает, и сделать это; вам нужно попробовать подключить наушники Bluetooth, клавиатуру и т. д. к компьютеру. Однако, если вы обнаружите, что на этом устройстве также возникают проблемы с подключением к вашей системе, это означает, что на вашем ПК с Windows возникла проблема, и вам необходимо ее исправить.
Исправление 8: проверьте батареи
Есть вероятность, что батареи вашей мыши Logitech разряжены или повреждены, из-за чего она не заряжается должным образом. Однако, если вам нужно сначала проверить батареи мыши, работают ли они правильно или нет. Если вы обнаружите, что батареи не работают должным образом и даже не заряжаются, вам необходимо заменить батареи. Таким образом, как только вы замените батареи, проблема будет устранена автоматически.
Исправление 9: обратитесь в службу поддержки
Ну, а если ни один из вопросов вам не помог, то вам нужно зависнуть в ближайшем сервисном центре, чтобы получить ремонт. Но, держись! Во-первых, мы предлагаем вам проверить их официальную службу поддержки и зарегистрировать свою жалобу. После этого, если вам повезет, то с вами обязательно свяжутся и помогут решить этот вопрос. Но, если у них ничего нет для вас, у вас нет другого выхода, кроме как обратиться в сервисный центр.
Читайте также: Исправлено: Logitech G502 Hero Light не работает
Итак, вот и все, как исправить, если Logitech MX Master 3 не отображается в Bluetooth. Мы надеемся, что описанные выше методы исправления помогли вам. Однако, если у вас есть какие-либо вопросы по этому поводу, пожалуйста, не забудьте прокомментировать ниже. Наша команда действительно свяжется с вами и развеет все ваши сомнения.



