Исправлено: Logitech MX Master 3 не подключается к Bluetooth.
Разное / / March 08, 2022
Логитек станет первым технологическим гигантом, который классифицирует свою продукцию по количеству углерода, вызывающего потепление климата, которое было использовано при ее производстве. От периферийных устройств для ПК-навигации до умных домов — все разрабатывается и продается компанией. Однако если говорить об их лучших устройствах, то их мышь и клавиатура являются лучшими в своем классе, а по производительности и творчеству Logitech MX Master 3 остается лучшей мышью.
Говоря о Logitech MX Master 3, он превосходно сочетает в себе лучшие черты своего предшественника и делает его еще лучше. настройки для конкретных приложений и совместимость с несколькими устройствами, а также делает устройство меньше, изящнее, легче и выглядящий лучше.
Но, к сожалению, пользователи начали жаловаться, что Logitech MX Master 3 не подключается к Bluetooth. Мы не знаем причин этой проблемы, но мы попытались решить эту проблему в этой статье. Поэтому, если вас также беспокоит, что ваш MX Master 3 не подключается к Bluetooth, обязательно следуйте приведенным ниже исправлениям.

Содержание страницы
-
Как исправить ошибку Logitech MX Master 3, не подключающуюся к Bluetooth
- Исправление 1: перезагрузите устройство
- Исправление 2: проверьте, включен ли выключатель питания
- Исправление 3: снова установите соединение
- Исправление 4: обновить драйвер мыши
- Исправление 5: проверьте свой унифицирующий приемник
- Исправление 6: проверьте наличие обновлений ОС
- Исправление 7: убедитесь, что батареи работают
- Исправление 8: обратитесь в службу поддержки
- С авторского стола
Как исправить ошибку Logitech MX Master 3, не подключающуюся к Bluetooth
Итак, это лучшие и наиболее эффективные методы, которые вы используете для решения проблемы с подключением Logitech MX Master 3 к Bluetooth. Поэтому обязательно прочитайте и примените их все, пока не получите идеальное решение для своей мыши Master 3.
Исправление 1: перезагрузите устройство
Перезагрузка будет означать выключение и последующее включение вашего устройства. Цель состоит в том, чтобы выключить и перезапустить операционную систему. При перезагрузке устройства вы не потеряете данные, с которыми можете столкнуться после перезагрузки устройства.
Однако возможно, что проблема не в вашей мыши, а в том, что проблема возникает из-за какого-то нежелательного файла кеша, хранящегося на вашем устройстве. Итак, чтобы решить проблему с Bluetooth, вам нужно удалить эти файлы кеша, но как?
Не волнуйтесь; это очень просто. Вы можете просто перезагрузить всю систему и снова попробовать подключить Logitech MX Master 3. Что ж, теперь вы увидите, что проблема исчезает, как по волшебству.
Исправление 2: проверьте, включен ли выключатель питания
Вы проверили, включена ли ваша мышь или нет? Ну, есть вероятность, что батареи довольно сильно низкий из-за чего Мышь автоматически начинает выключаться, из-за чего вы сталкиваетесь с Bluetooth ошибка. Поэтому мы предлагаем вам проверить, включен ли он.
Однако вы можете нажать и удерживать Easy-Switch кнопку на 3-4 секунды. Между тем, сразу после того, как вы нажмете кнопку, ваша мышь перейдет в режим обнаружения. Итак, как только это будет сделано, ваша мышь будет обнаружена на вашем компьютере, и сразу после этого светодиод начнет быстро мигать.
Объявления
Исправление 3: снова установите соединение
Возможно, по техническим причинам ваша мышь не может подключиться к ПК. Поэтому повторное подключение мыши будет для вас правильным выбором.
Кроме того, многие пользователи ранее сообщали, что после попытки повторного подключения мыши проблема с невозможностью подключения Bluetooth была решена. Итак, если вы не знаете, как это сделать, вот шаги, которые вам помогут:
- Во-первых, включите Logitech MX Master 3.
- Затем выберите канал и нажмите кнопку «Подключиться».
- Вот и все. Теперь подключите его к компьютеру и проверьте, может ли он подключиться к вашему ПК или нет.
Исправление 4: обновить драйвер мыши
Для использования мыши не требуются драйверы более высокого уровня, так как при обновлении ОС драйверы обновляются автоматически. Но, иногда по каким-то техническим причинам драйвера могут не обновляться автоматически. Поэтому в такой ситуации вам необходимо обновить его вручную. Итак, если вы не знаете, как это сделать, выполните следующие действия:
Объявления
- Во-первых, вам нужно открыть диспетчер устройств.
- Затем наведите курсор на Мыши и другие указывающие устройства и щелкните по нему.
-
После этого щелкните правой кнопкой мыши Logitech MX Master 3 и выберите Обновить драйвер вариант.
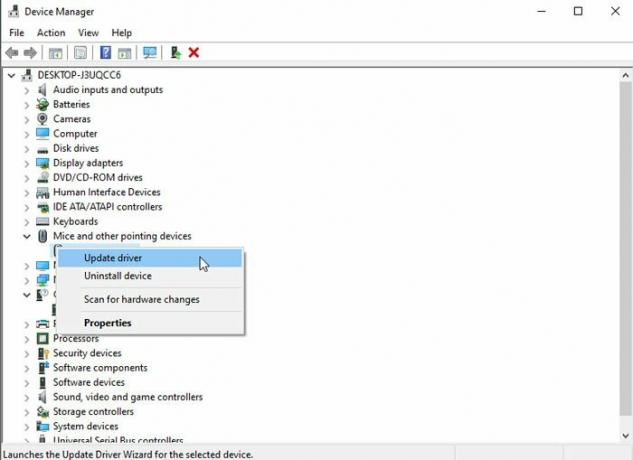
Исправление 5: проверьте свой унифицирующий приемник
Вы проверили, работает ли ваш объединительный приемник Logitech MX Master 3? Что ж, существует огромная вероятность того, что ваш приемник может быть поврежден, из-за чего ваша мышь не сможет подключиться к компьютеру с помощью Bluetooth.

Поэтому настоятельно рекомендуется проверить приемник, и если вы обнаружите, что он не работает, замените его новым, который вы можете легко получить в любом магазине Logitech. Однако, чтобы убедиться, что приемник работает, вы можете выполнить следующие действия:
- Прежде всего, откройте сайт поддержки Logitech и загрузите объединяющее программное обеспечение.
- После этого установите программное обеспечение Unifying на конкретное устройство.
- Теперь подключите ресивер, и если он не поврежден, то он автоматически обнаружит и подключит ваше периферийное устройство.
Исправление 6: проверьте наличие обновлений ОС
Обновления иногда могут улучшить производительность. Но если вы знаете, что ваше оборудование очень старое и ваша система уже работает медленно, вам следует с осторожностью относиться к обновлениям, которые вы устанавливаете на свой компьютер.
Однако это другая ситуация. Но если ваш компьютер интегрирован с отличным оборудованием, обновление вашей ОС становится более важным, поскольку наш компьютер должен работать без сбоев. Более того, эти обновления иногда приносят некоторые изменения совместимости, и если мы это пропустим, проблема такого типа является обычным явлением.
Поэтому очень важно регулярно проверять наличие обновлений системного программного обеспечения. Однако, если вы не знаете, как это сделать, вот шаги, которые вам помогут:
- Сначала перейдите по пути: Меню «Пуск»> «Поиск Центра обновления Windows»..
-
Теперь нажмите на Проверить наличие обновлений кнопку на следующей странице.

Исправление 7: убедитесь, что батареи работают
Что ж, хотя батареи вашего периферийного устройства обычно хватает на срок до 6 месяцев, в зависимости от вашего варианта использования, иногда этого может хватить только на три месяца. Поэтому возможно, что батареи вашей мыши не работают должным образом.
Итак, чтобы убедиться, что вы можете сначала полностью зарядить мышь, а затем проверить, не подключается ли Logitech MX Master 3 к проблеме Bluetooth, решить ее или нет. В противном случае возможно повреждение аккумуляторов MX Master 3.
Поэтому попробуйте заменить их и проверить еще раз. Многие пользователи ранее утверждали, что проблема с Bluetooth автоматически решается после замены батарей.
Исправление 8: обратитесь в службу поддержки
Если вас по-прежнему беспокоит ошибка Bluetooth, то для получения одноранговой поддержки клиентов вы можете посетить сообщество Logitech. После первоначальной настройки Harmony у вас будет доступ к бесплатной поддержке по телефону и электронной почте в течение ограниченного времени.
Таким образом, вы можете использовать их, чтобы подать заявку на жалобу — как правило, официальные лица Logitech отвечают на жалобу клиента в течение семи дней. Так что наберитесь терпения и дождитесь их ответа.
С авторского стола
В целом, мыши Logitech очень хорошо сделаны, а Logitech MX Master 3 — одна из их лучших мышей. Но такие проблемы могут легко беспокоить пользователей, поскольку никто не хочет сталкиваться с такой проблемой, особенно когда всем нужны мыши для работы из дома.
Итак, это все о том, как исправить Logitech MX Master 3, не подключающийся к проблеме Bluetooth. Мы надеемся, что эта статья помогла вам. Для дальнейших запросов, комментарий ниже.



