Как исправить проблему с черным экраном Netflix
Разное / / March 09, 2022
Netflix — один из крупнейших поставщиков потоковых услуг, который предоставляет миллионы контента, такого как веб-сериалы, эксклюзивные фильмы, документальные фильмы, аниме и другой национальный и региональный контент. Однако, как и в других крупных потоковых сервисах, иногда в Netflix возникают сбои и ошибки, которые могут прервать просмотр. ООдной из таких наиболее распространенных проблем являются проблемы с черным экраном Netflix при потоковой передаче видеоконтента на нашем устройстве. Независимо от того, какое устройство вы используете, многие пользователи сообщают, что их экран становится черным и ничего не видно. Многие факторы ответственны за проблему с черным экраном, например, проблемы с сервером, поврежденные установочные файлы или системные файлы. Итак, без лишних слов, давайте рассмотрим несколько советов по устранению неполадок, чтобы решить эту проблему.

Содержание страницы
-
Как исправить проблему с черным экраном Netflix
- Перезагрузите устройство и маршрутизатор
- Проверьте наличие сбоев на сервере
-
Выйти и повторно войти
- Для применения
- Для браузера и Mac OS
-
Очистить данные приложения/браузера и кэш
- Для браузера
- Для применения
- Выключить VPN
- Использовать миниплеер/режим PIP
- Отключить комфортный режим для глаз
- Проверьте наличие обновлений системы и приложений Netflix.
- Переустановите Netflix на своем устройстве
- Заключение
Как исправить проблему с черным экраном Netflix
Тем не менее, проблема черного экрана в Netflix уже обострилась в сообществе Netflix, и некоторые базовые разрешения уже доступны на Справочный центр Нетфликс Веб-сайт. Но прежде чем переходить к методам, сначала проверьте, нет ли физических повреждений в кабеле HDMI. Иногда мы изменяем настройки нашей системы, но забываем проверить незначительные факторы, такие как порванные провода, подключение к Интернету или проблемы с экраном на вашем дисплее.
Перезагрузите устройство и маршрутизатор

Одной из основных проблем с потоковой передачей является скорость интернета. Проверьте скорость вашей сети на различных веб-сайтах, и если у вас проблема с низкой скоростью, то Netflix может работать некорректно. Чтобы исправить все мелкие ошибки в вашей системе и маршрутизаторе, перезапустите один раз. Перед перезапуском обоих устройств отключите все подключенные провода, подождите 20-30 секунд, снова подключите его и включите устройство и проверьте, решена ли проблема или нет.
Проверьте наличие сбоев на сервере

Еще одна серьезная проблема — выход из строя сервера Netflix. Если сервер не работает, вы можете столкнуться с проблемой черного экрана на Netflix. Вы можете проверить любую проблему сбоя для Netflix на многих веб-сайтах или просто выполнить поиск сбоя в работе Netflix. Кроме того, вы можете посетить веб-страницу Netflix, чтобы узнать, есть ли проблема с их серверами. Пожалуйста, подождите, пока проблема не будет решена. Это не займет больше времени.
Выйти и повторно войти
Следующий метод также иногда бывает простым, и пользовательские данные могут быть повреждены по разным причинам. Вы можете выйти из Netflix и войти снова, чтобы решить эту проблему.
Для применения

- Откройте приложение Netflix на своем устройстве и коснитесь или щелкните значок профиля.
- Теперь коснитесь или щелкните параметр выхода из списка.
- Для Windows приложение нажимает кнопку «Дополнительно», а затем кнопку «Выход».
- После повторного выхода из системы откройте приложение, введите свои учетные данные и проверьте наличие проблемы.
Для браузера и Mac OS
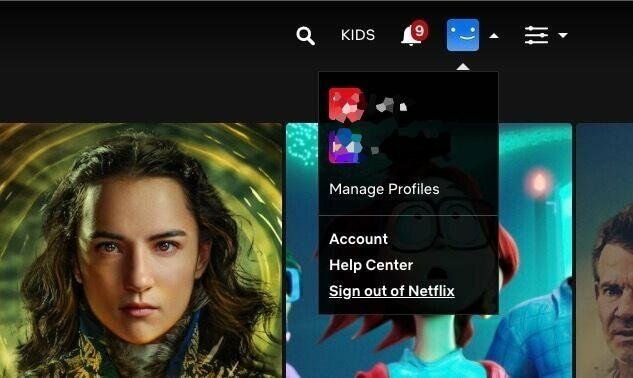
Объявления
- Откройте браузер и перейдите на веб-сайт Netflix и нажмитеЗатем перейдите и щелкните значок профиля, а затем нажмите «Выход» в раскрывающемся меню.
- Закройте страницу и браузер и подождите 10-20 секунд.
- Теперь откройте браузер и введите свои учетные данные, чтобы снова войти в систему.
Очистить данные приложения/браузера и кэш
Иногда файл кеша также создает проблемы. Файлы кеша создаются автоматически для быстрого использования приложения или браузера. Это также сокращает время загрузки приложения и браузера, но несколько одинаковых файлов кеша со временем создают проблемы.
Для браузера
- Откройте браузер и нажмите на опцию или значок с тремя точками в правом верхнем углу браузера.
- Теперь выберите «Настройки», а затем нажмите «Удалить данные просмотра из конфиденциальности и безопасности».
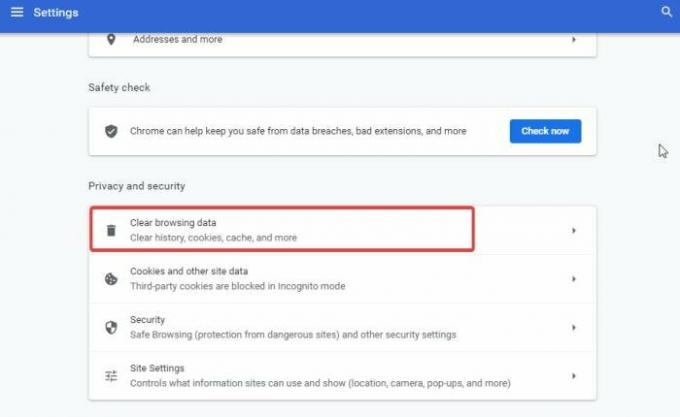
- Выберите временной диапазон в разделе «Очистить данные просмотра», установите все флажки и нажмите «Очистить данные».
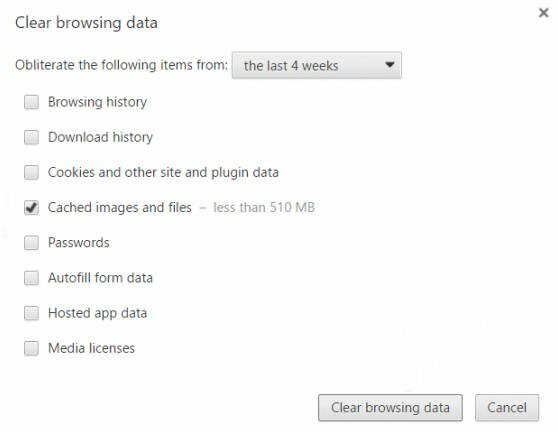
- Затем дождитесь завершения процесса, перезапустите браузер, откройте Netflix и проверьте наличие проблемы.
Для применения
- Откройте настройки системы, а затем перейдите в Приложения и уведомления.
- Теперь нажмите «Просмотреть все приложения» и перейдите к Netflix.
- Теперь выберите опцию «Хранилище и кеш», нажмите «Очистить кеш» и дождитесь, пока устройство автоматически удалит кеш.

- Затем нажмите «Очистить данные», чтобы удалить данные приложения и перезагрузить устройство.
Выключить VPN
Netflix защищает некоторые из своих шоу только на региональном уровне, что означает, что пользователи за пределами их регионов не могут смотреть шоу. Это необходимо для защиты региональных законов и правил видеоруководств. Но некоторые пользователи склонны использовать VPN-сервисы, чтобы обойти региональные ограничения. Поэтому, пожалуйста, отключите VPN и посмотрите, сохраняется ли проблема.
Использовать миниплеер/режим PIP
В некоторых случаях проблема сохраняется из-за плохой настройки операционной системы. Эта проблема очень распространена среди пользователей Android. Вы можете легко исправить это, переместив видео в режим PIP, а затем вернувшись в исходный полноэкранный режим, чтобы запустить его.
Объявления

Чтобы использовать режим PIP, просто перетащите видео в нижнюю часть экрана. Это свернет экран, и вы вернетесь на домашний экран смартфона.
Отключить комфортный режим для глаз
Многие смартфоны теперь оснащены встроенным режимом защиты зрения, чтобы пользователи могли легко пользоваться своими телефонами в тусклом свете ночи. Но такие функции немного бесполезны, поскольку они также могут мешать работе других приложений. Поэтому, пожалуйста, отключите этот режим на своем телефоне. Он может быть указан как «режим комфорта для глаз», «режим синего света» или «ночной режим» в настройках вашего смартфона.
Примечание
Не только режим «Комфорт для глаз», но и многие сторонние приложения также предоставляют эту услугу по размещению фильтров на экране для лучшего просмотра. Но такие приложения также создают препятствия для приложения Netflix. Поэтому мы рекомендуем вам отозвать их разрешения «рисовать поверх приложений» или удалить их все вместе. Вот некоторые из распространенных приложений, которые создают такие проблемы: Facebook Messenger, фильтр Bluelight, Pixel Battery Saver, увеличение яркости и т. д.
Проверьте наличие обновлений системы и приложений Netflix.
Мы уже говорили, что проблема уже передана в Netflix. Кроме того, Netflix регулярно предоставляет своим пользователям обновления, чтобы сделать приложение более эффективным и удобным для пользователей. Однако проблема с черным экраном также связана со старой версией прошивки ОС.
Чтобы обновить приложение Netflix, перейдите в официальный магазин приложений вашей ОС и найдите Netflix или нажмите «Проверить наличие обновлений».

Если доступно какое-либо обновление, обновите приложение, а для обновления системы перейдите к настройке, проверьте наличие обновлений, а затем загрузите и установите обновления на свое устройство.
Переустановите Netflix на своем устройстве
Последний способ — переустановить приложение Netflix на вашем устройстве. Иногда файлы приложения повреждаются, и для устранения проблемы возможна переустановка.
- Нажмите и удерживайте приложение Netflix и перетащите его, чтобы удалить приложение.
- Теперь перейдите в официальный магазин приложений, найдите Netflix и снова установите приложение на устройство.
- После установки откройте приложение, введите свои учетные данные, чтобы войти в систему, и проверьте, решена ли проблема.
Примечание
Это не конец списка для устранения проблемы с черным экраном Netflix, поскольку приложение доступно на множестве устройств, и добавление исправлений для каждого устройства невозможно. Если вы используете приложение Netflix на Samsung Smart TV или консольных устройствах, вы можете выполнить еще несколько шагов по устранению неполадок:
Для Smart TV: отключите Samsung Instant (для телевизоров Samsung) и отключите автоматическую настройку частоты обновления экрана (для потоковых устройств, таких как Roku или Firestick).
Для консолей: включите HDCP 1.4 в настройках видео и отключите приложения для улучшения звука, такие как Dolby или Viper.
Для пользователей консолей мы рекомендуем вам ознакомиться с другим нашим руководством, в котором рассматривается та же проблема — Исправлено: проблема с черным экраном Xbox Series X и S Netflix
Заключение
Вот все способы решения проблемы с черным экраном Netflix на нескольких устройствах. Если все-таки вы столкнулись с проблемой, попробуйте открыть и войти в свой аккаунт на другом устройстве. Мы надеемся, что вышеуказанные методы решат вашу проблему, и если ни одно из вышеперечисленных решений не работает, сообщите о проблеме в справочный центр Netflix.



