Исправлено: SteelSeries Arctis 1 не отображается или не подключается к ПК
Разное / / March 09, 2022
Возможно, я еще не видел лучшей игровой гарнитуры в этом ценовом диапазоне. Тем не менее, SteelSeries Arctis 1 — хороший вариант в этом ценовом диапазоне. SteelSeries Арктис 1 — это недорогая игровая гарнитура, которая очень популярна, поскольку совместима с ПК, консолями, коммутатором и любым устройством с разъемом 3,5 мм.
Однако, несмотря на наличие некоторых замечательных функций, многим пользователям не хватало комфорта. Да, вы не ослышались! У него есть несколько недостатков. В последнее время многие пользователи утверждают, что Arctis 1 не отображается или не подключается к их ПК с Windows 11.
Что ж, хотя для этой ошибки нет какой-либо серьезной причины, мы все же приложили все усилия, чтобы исправить проблему с тем, что Arctis 1 не отображается или не подключается. Итак, приступим к руководству.

Содержание страницы
-
Как исправить SteelSeries Arctis 1, который не отображается или не подключается к ПК
- Исправление 1: перезагрузите компьютер
- Исправление 2: проверьте разъем 3,5 мм
- Исправление 3: переустановите аудиодрайвер
- Исправление 4: включить стереомикс
- Исправление 4: проверьте наличие обновлений ОС
- Исправление 5: включить устройство воспроизведения из настроек звука
- Исправление 6: удаление программного обеспечения SteelSeries Engine
- Исправление 7: отключить обнаружение разъема на передней панели
- Исправление 8: обратитесь в службу поддержки SteelSeries
Как исправить SteelSeries Arctis 1, который не отображается или не подключается к ПК
Итак, вот несколько приемов, которые помогут вам решить проблему с тем, что SteelSeries Arctis 1 не отображается или не подключается к ПК. Однако, если у вас возникла такая же проблема, обязательно прочитайте руководство и примените исправления, упомянутые ниже. Итак, давайте посмотрим на них:
Исправление 1: перезагрузите компьютер
Если вы оставили свой компьютер включенным на длительный период времени, вполне естественно, что он начнет работать медленнее и начнет показывать некоторые нежелательные ошибки. Теперь в игру вступает простая перезагрузка. Да! Перезапуск обычно ускоряет процесс.
Мы уверены, что этот метод сработает, потому что перезагрузка очищает временные файлы и освобождает место в памяти. Итак, вы должны попробовать перезагрузить свое устройство и снова подключить SteelSeries Arctis 1 и проверить, устранена ли проблема с отсутствием или отсутствием подключения.
Исправление 2: проверьте разъем 3,5 мм
Вы проверили разъем 3,5 мм вашего ПК? Что ж, есть вероятность, что в разъеме что-то застряло, из-за чего наушники не могут подключиться к вашему ПК. Поэтому, чтобы это исправить, нужно почистить домкрат. Но мы не рекомендуем вам использовать острый или заостренный инструмент для его очистки, поскольку мы не несем ответственности за любые повреждения вашего устройства. Так что делайте это на свой страх и риск.
Исправление 3: переустановите аудиодрайвер
Если аудиодрайвер на вашем ПК устарел или некоторые настройки звука неверны, очевидно, почему у вас проблемы со звуком. Поэтому мы рекомендуем вам переустановить аудиодрайвер, так как это самый надежный способ решить проблему, когда SteelSeries Arctis не отображается или не подключается. Итак, вот шаги для этого:
- Сначала наведите курсор на рабочий стол и щелкните правой кнопкой мыши на Начинать меню; затем выберите Диспетчер устройств вариант.
- После этого нажмите на Аудио входы и выходы возможность расширить его.
- Затем обязательно щелкните правой кнопкой мыши аудиоустройство и выберите параметр «Удалить».

- После этого просто перезагрузите систему, чтобы снова установить ее на свой компьютер. После этого проверьте, решена ли проблема или нет.
Исправление 4: включить стереомикс
Многие пользователи ранее сообщали, что проблема с подключением Arctis 1 была решена после включения стереомикса. Поэтому вы также должны попробовать это, и вот шаги, которые помогут вам сделать это:
Объявления
- Во-первых, щелкните правой кнопкой мыши на Объем Иконка, расположенная на Панель задач на вашем рабочем столе. После этого нажмите на Звуки вариант.
- Теперь перейдите к Запись Tab, щелкните правой кнопкой мыши пустую область и отметьте галочкой Просмотр отключенных устройств а также Просмотр отключенных устройств вариант.
-
Вот и все. Теперь щелкните его правой кнопкой мыши и выберите Давать возможность кнопка для Стереомикширования.

Исправление 4: проверьте наличие обновлений ОС
Крайне важно регулярно проверять и обновлять нашу ОС, даже если незначительное обновление ОС может включать исправление обнаруженных угроз безопасности и удаление ошибок. Более того, обновления могут добавлять новые функции на ваши устройства, удаляя устаревшие. Итак, мы предлагаем вам проверить, работает ли ваш компьютер на последней версии или нет. Однако мы заметили, что во многих случаях, когда пользователи обновляют свою ОС, эти проблемы решаются автоматически. Поэтому вы должны попробовать выполнить указанные шаги, чтобы сделать это:
- Первоначально нажмите кнопку Выиграть+Я вообще, чтобы открыть настройки Windows.
- После этого нажмите на Обновление и безопасность а затем Центр обновления Windows.
-
Вот и все. Теперь нажмите на Проверить наличие обновлений кнопку и подождите, пока он не покажет вам что-то. Затем, если доступно обновление, обязательно установите его.

Исправление 5: включить устройство воспроизведения из настроек звука
Вы проверяли, включено ли устройство воспроизведения в настройках звука или нет? Что ж, есть вероятность, что вы, возможно, не включили устройство воспроизведения на своем устройстве, из-за чего Windows не отображается или не подключается к вашему Arctis 1. Поэтому вы должны выполнить следующие шаги, чтобы включить его на своем ПК:
- Во-первых, откройте Панель управления и выберите Большие иконки из Просмотр по вариант. Затем нажмите на Звук вариант.
- Теперь откроется список устройств воспроизведения, доступных на вашем ПК. Между тем, если Arctis 1 не отображается на вашем устройстве, обязательно щелкните правой кнопкой мыши пустое место и установите флажок Показать отключенные устройства а также Показать отключенные устройства.
-
После этого щелкните правой кнопкой мыши наушники SteelSeries и выберите Давать возможность вариант. Затем нажмите кнопку «ОК». Вот и все.

Исправление 6: удаление программного обеспечения SteelSeries Engine
Есть вероятность, что причиной этой ошибки может быть программное обеспечение SteelSeries Engine. Да, вы не ослышались! Есть вероятность, что некоторые файлы программного обеспечения SteelSeries Engine могут отсутствовать или быть повреждены, из-за чего у вас возникает эта проблема. Поэтому мы советуем вам удалить программное обеспечение, а затем снова установить его на свой компьютер, как обычно.
Объявления
Исправление 7: отключить обнаружение разъема на передней панели
Вот инструкции, с помощью которых вы можете легко отключить обнаружение разъема на передней панели. Поэтому внимательно следуйте им:
- Во-первых, нажмите кнопку Клавиша Windows + R вообще. Это откроет Бегать приложение.
- После этого введите regedit и нажмите Войти. Затем перейдите к месту в Редактор реестра.
HKEY_LOCAL_MACHINE\SYSTEM\CurrentControlSet\Control\Class\{4D36E96C-E325-11CE-BFC1-08002BE10318}HKEY_LOCAL_MACHINE\SYSTEM\CurrentControlSet\Control\Class\{4D36E96C-E325-11CE-BFC1-08002BE10318}\0007\GlobalSettings07\Глобальные настройки
- Однако, если вы не нашли этот путь. Затем выполните следующее:
HKEY_LOCAL_MACHINE\SYSTEM\CurrentControlSet\Control\Class\{4D36E96C-E325-11CE-BFC1-08002BE10318}HKEY_LOCAL_MACHINE\SYSTEM\CurrentControlSet\Control\Class\{4D36E96C-E325-11CE-BFC1-08002BE10318}\0002\GlobalSettings02\Глобальные настройки
-
Теперь щелкните правой кнопкой мыши на Включить динамические устройства. Затем нажмите на Изменить и измените его на 0, ударь Ok кнопка.
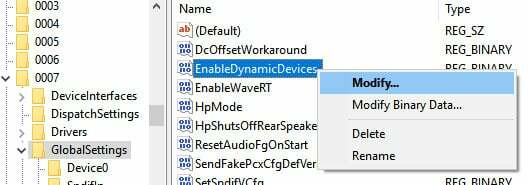
Исправление 8: обратитесь в службу поддержки SteelSeries
Итак, вы все еще сталкиваетесь с проблемой? Если да, то кроме обращения в службу поддержки у вас нет другого выхода. Поэтому обязательно свяжитесь с ними и попросите о помощи. Между тем, после того, как вы объясните проблему, они могут предложить некоторые исправления или попросить вас связаться с ближайшим сервисным центром.
Итак, это все о том, как исправить проблему с SteelSeries Arctis 1, которая не отображается или не подключается на ПК. Мы надеемся, что эта статья помогла вам. Между тем, если у вас есть какие-либо другие сомнения по этой теме, оставьте комментарий ниже.



