Исправлено: проблема со звуком в Astro A10
Разное / / March 10, 2022
Игровая гарнитура Astro A10 для PlayStation просто фантастическая! Эта гарнитура превосходно работает и проста в эксплуатации. Гарнитура Astro A10 совместима с PlayStation 4, а также с PlayStation 5, ПК, Mac, Xbox и мобильными устройствами. Однако для этого потребуется сплиттер для компьютерных игр, который не входит в комплект поставки. Кроме того, это гарнитура plug-and-play, которая не требует программирования и чрезвычайно проста в использовании.
Хотя гарнитура очень хороша в этой ценовой категории, иногда из-за случайных технических сбоев наушники не работают должным образом и показывают некоторые кропотливые ошибки, такие как отсутствие звука, низкий уровень звука или отсутствие звука проблема. Учитывая это, наша команда собрала несколько важных исправлений для устранения ошибки «не звук». Поэтому, если вы столкнулись с этой ошибкой, обязательно следуйте руководству до конца.

Содержание страницы
-
Как исправить проблему со звуком Astro A10 | Звук низкий или нет звука
- Исправление 1: подключите и снова подключите
- Исправление 2: перезагрузите устройство
- Исправление 3: проверьте порт 3,5 мм
- Исправление 4: проверьте наличие обновления аудиодрайвера
- Исправление 5: обновите свою ОС
- Исправление 6: убедитесь, что кабель не поврежден
- Исправление 7: устранение неполадок с настройками звука
- Исправление 8: проверьте наличие повреждений
- Исправление 9: сообщить в службу поддержки
- Подвести итог
Как исправить проблему со звуком Astro A10 | Звук низкий или нет звука
Есть несколько возможных исправлений, которые вы можете использовать для решения проблемы отсутствия звука на вашем Astro A10, и знаете что? Мы упомянули все необходимые исправления здесь, в этом руководстве. Итак, приступим к ним:
Исправление 1: подключите и снова подключите

Есть вероятность, что из-за некоторых технических сбоев ваша гарнитура может не работать с вашим устройством должным образом и в конечном итоге не будет отображаться звуковая ошибка. Тем не менее, отключение и включение гарнитуры несколько раз может помочь вам исправить эту ошибку в этой ситуации. Более того, многие пользователи ранее находили этот метод действительно полезным; поэтому вы также должны попробовать это и сообщить нам, помог ли этот метод решить проблему отсутствия звука на вашем ПК или нет.
Исправление 2: перезагрузите устройство
Периферийное устройство расширяет возможности компьютерной системы, подключаясь к ней как гарнитура, что позволяет вам более эффективно играть в игры. Также возможно, что из-за некоторых временно сохраненных данных кэша ваш компьютер не сможет распознать наушники Astro A10.
Таким образом, при перезагрузке вашей системы она поддерживает бесперебойную работу и часто может повысить производительность, если у вас возникли проблемы, такие как проблемы со звуком. Это связано с тем, что он очищает оперативную память и удаляет временные файлы и процессы, что дает вашему компьютеру новый старт. Итак, сделайте это, подключите Astro A10 и проверьте, действительно ли это помогает.
Исправление 3: проверьте порт 3,5 мм
Вы проверили, правильно ли работает порт 3,5 мм вашего устройства? Существует огромная вероятность того, что 3,5-мм порт вашего устройства может быть поврежден или внутри него застряла грязь или пыль, из-за чего ваша гарнитура не сможет правильно подключиться.
Объявления
Поэтому мы предлагаем вам почистить порт 3,5 мм, а затем проверить, начинает ли он работать или нет. Однако, прежде чем приступить к очистке порта, убедитесь, что для его очистки не используются острые предметы, так как это может повредить порт изнутри. Так что позаботься об этом.
Исправление 4: проверьте наличие обновления аудиодрайвера
Возможно, на вашем ПК отсутствует, работает со сбоями или устарел драйвер, из-за чего вы не слышите звук; поэтому обновление аудиодрайвера будет еще одним вариантом, который поможет вам исправить это.
Однако обновление звукового драйвера также может помочь улучшить результаты в некоторых играх и приложениях. Итак, если вы хотите повысить производительность ПК с Windows, проверьте, обновлены ли драйверы вашего устройства. В любом случае, давайте посмотрим, как вы можете обновить аудиодрайвер:
Объявления
- Сначала откройте меню «Пуск» и найдите «Диспетчер устройств». Затем откройте его.
- После этого просто найдите и нажмите на Аудио входы и выходы вкладка
-
Наконец, не забудьте щелкнуть правой кнопкой мыши имя вашего аудиоустройства и выбрать Обновить драйвер кнопка.
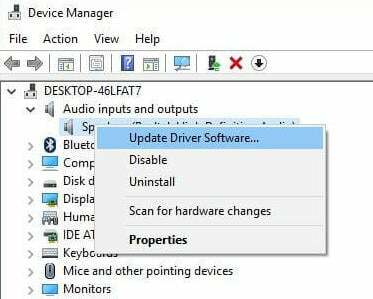
Исправление 5: обновите свою ОС
Если на вашем устройстве установлена более ранняя версия Windows 10/11, обновление до самой последней версии может повысить производительность и добавить новые возможности, которые помогут вам работать более продуктивно и выполнять поставленные задачи Быстрее. Однако это также помогает вашему устройству получить совместимость с различными периферийными устройствами.
Кроме того, в большинстве случаев обновление компьютера ускорит его работу. Вы можете добавить новые программы функций, но, как правило, незначительные обновления операционной системы помогают вам исправить недостатки, которые мешают вашим внешним устройствам правильно подключаться к вашему устройству. Итак, если вы не знаете, как проверить наличие обновлений, обязательно следуйте нашим рекомендациям:
- Для начала нажмите Выиграть+Я вообще, чтобы открыть настройки Windows.
- После этого просто нажмите кнопку Обновление и безопасность.
-
Теперь нажмите на Проверить наличие обновлений кнопка.

Исправление 6: убедитесь, что кабель не поврежден
Вы проверили, правильно ли работает кабель гарнитуры? Что ж, есть вероятность, что на кабеле наушников могут быть порезы или повреждения, из-за которых вы не сможете использовать эту гарнитуру и не получите звуковой или звуковой ошибки. Поэтому мы предлагаем вам тщательно проверить кабель и, если вы обнаружите что-то подозрительное, обязательно замените его самостоятельно или в ремонтной мастерской.
Исправление 7: устранение неполадок с настройками звука
Вы можете попробовать использовать функцию устранения неполадок на вашем ПК с Windows, поскольку она может решить проблему такого рода. Поэтому обязательно следуйте нашим инструкциям, чтобы использовать функцию устранения неполадок на вашем ПК с Windows. Итак, давайте посмотрим на них:
- Первоначально используйте панель поиска Windows и найдите Настройки звука.
- После этого откройте соответствующий из открывшегося результата.
-
Наконец, нажмите на Устранение неполадок кнопка. Затем следуйте инструкциям на экране, чтобы начать процесс устранения неполадок.

Исправление 8: проверьте наличие повреждений
Существует огромная вероятность того, что ваша гарнитура может иметь какие-либо внутренние повреждения. Да! Я знаю, вы, возможно, думаете о том, как это вообще возможно. Что ж, это возможно! Да, этот тип проблемы возникает, когда вы уронили или случайно куда-то ударили гарнитуру, из-за чего любая внутренняя часть может быть повреждена, из-за чего вы не получаете звуковую ошибку с вашим Astro A10 наушники.
Таким образом, вы можете тщательно осмотреть свои наушники, и если на вашей гарнитуре есть трещины или вмятины, есть вероятность, что ваша гарнитура может быть повреждена изнутри. Итак, в этом случае вам нужно навести курсор на ремонтную мастерскую, чтобы проверить, действительно ли у нее есть внутренняя проблема или нет.
Исправление 9: сообщить в службу поддержки
Вы все еще получаете ту же ошибку без звука? Что ж, вполне возможно, что вы все еще можете застрять с той же ошибкой. Так что, к сожалению, в этой ситуации ваши наушники могут быть повреждены, и нет никакой возможности это исправить. Но, тем не менее, в последний раз можно попытаться связаться с официальная служба поддержки Astro. Затем спросите их об этой ошибке. После этого, если есть возможность, то вам обязательно помогут.
Подвести итог
Итак, это все о том, как исправить такие ошибки, как отсутствие звука, низкий звук или проблемы со звуком в вашем Astro A10. Мы надеемся, что эта статья помогла вам. Но есть вероятность, что у вас может быть что-то приготовленное на уме по этой проблеме, а затем обязательно прокомментируйте ниже, используя наш раздел комментариев.



